アプリダウンロードNo1!スマホで簡単にコインチェックの使い方・始め方【初心者向け】
こんにちはさばかんです。

コインチェックでBTCを買ってみたいけど、やり方が分からない💦
この記事を読めばスマホで簡単にできますよ

この記事のリンク経由で登録などをされた場合は、少しですが収益が発生します🙇
もちろん読者の皆様にはご負担はございません🙇
収益はこのブログ運営のためや新しい記事を書くための調査などに使わせて頂きます。
もくじ
コインチェックの特徴とは?
コインチェックの特徴をかる〜く説明します🙋♂️
- 取り扱い通貨国内最多17種類
- アプリダウンロード数No.1
- セキュリティ性が高い
- NFTと仮想通貨を交換できる
- 電気・ガスの決済にも対応
コインチェックが取り扱う仮想通貨
イーサリアム(ETH)
イーサリアムクラシック(ETC)
リスク(LSK)
ファクトム(FCT)
リップル(XRP)
ネム(XEM)
ライトコイン(LTC)
ビットコインキャッシュ(BCH)
モナコイン(MONA)
ステラルーメン(XLM)
クアンタム(QTUM)
ベーシックアテンショントークン(BAT)
アイオーエスティー(IOST)
エンジンコイン(ENJ)
オーエムジー(OMG)
パレットトークン(PLT)
ちなみにあのZOZO創業者 前澤友作氏が宇宙で撮った写真をNFTにした時に使用されたチェーンが「パレット」というNFT専用のブロックチェーンなのですが、
そのユーティリティトークンと呼ばれるものが上記にあるパレットトークンになります。
ユーティリティトークンとは
その他、メタバースの分野にも積極的に参入している、実はイケイケの国内仮想通貨販売所なのです😊
気になる方は調べてみてください🙇♂️
ここでは難しい話はやめて、無料口座開設の方法を解説します。登録すれば嫌でも知れます笑
コインチェックの口座開設のやり方
ここではスマホでのやり方の説明になります。
分かりやすく以下のステップがあります。
- ①メールアドレスの登録(アプリをインストール)
- ②各種重要事項の同意と電話番号認証
- ③個人情報の入力
- ④本人確認
- ⑤2段階認証の設定
①メールアドレスの登録
早速コインチェックを開いて「会員登録」へ進んで、メールアドレスとパスワードを登録しましょう。

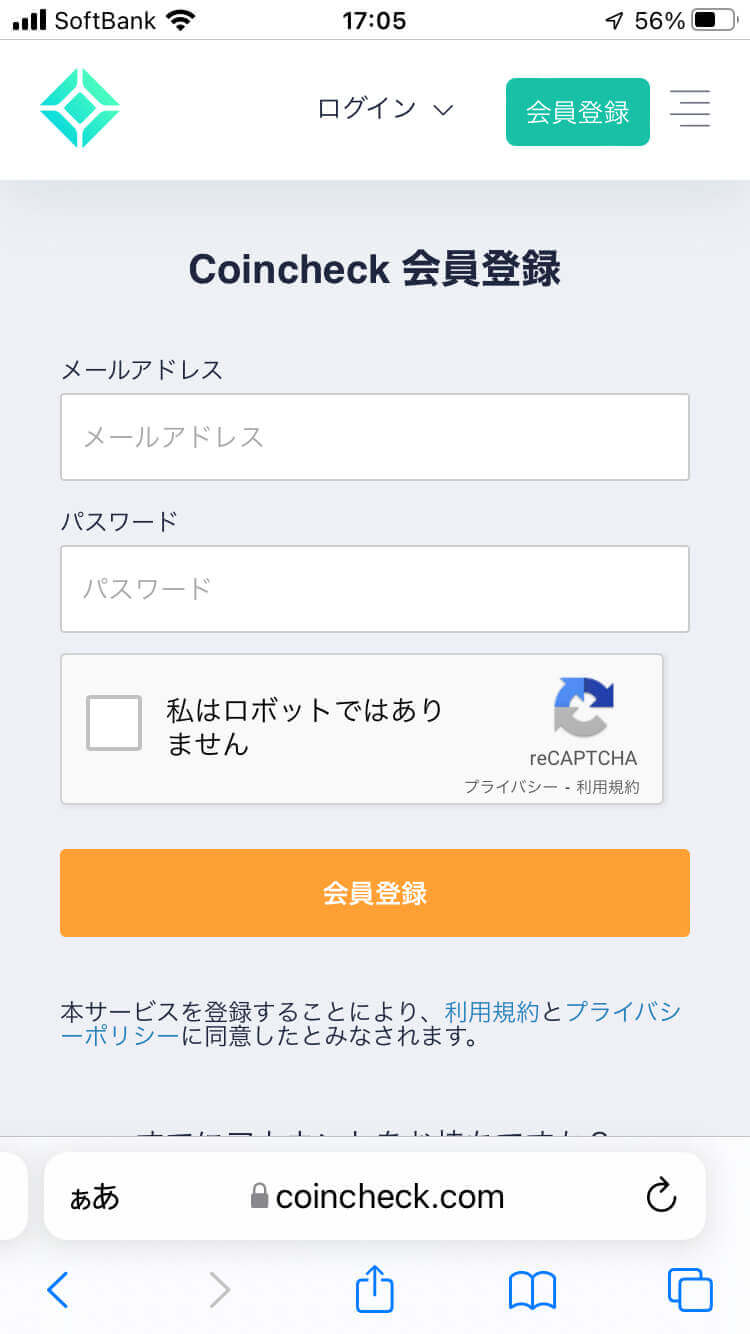
入力して「会員登録」をクリックしてしばらくすると、登録したメールアドレスにコインチェックからメールが届きます。
記載されているURLをクリックするとアプリのインストール画面になります。
ここでインストールしておいた方がスムーズに登録できるので、そのままインストールしましょう。
簡単ですね。
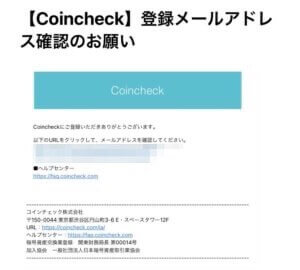
②各種重要事項の同意と電話番号認証
アプリをインストールして開くと下のような画面になります。
「ログイン」から先ほど登録した、メールアドレスとパスワードでログインして「会員登録」に進みます。
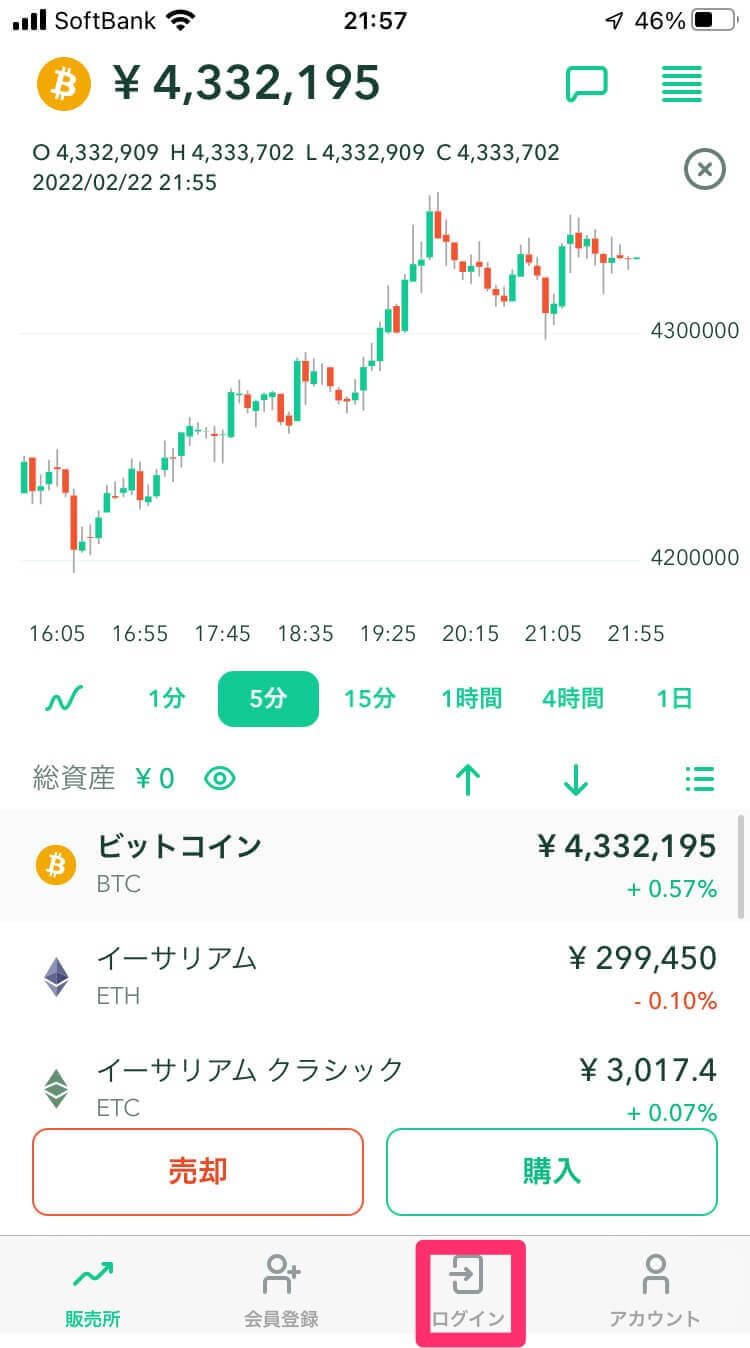
すると下の画像のような、「各種重要事項」というのが出てきます😊
そのまま「同意する」で問題なしです。
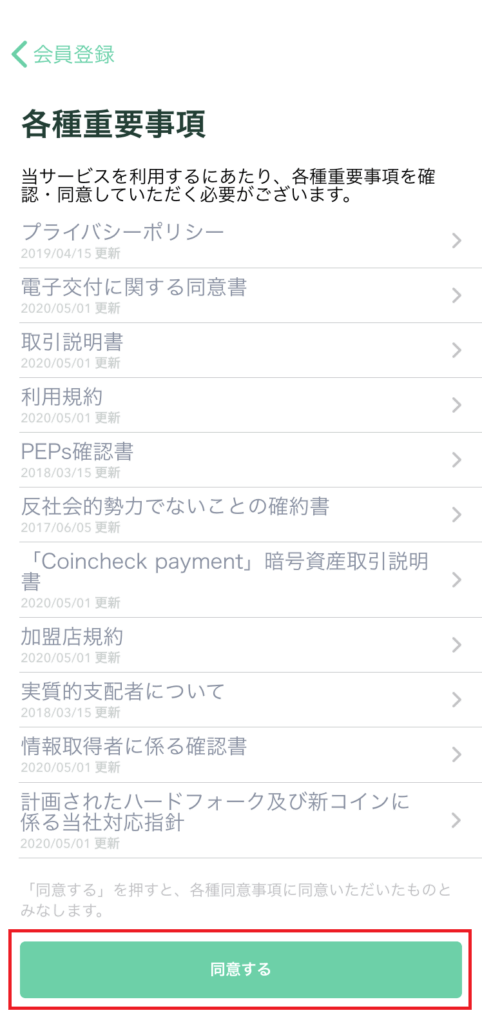
その後、電話番号の認証画面が現れるので、自分の番号を入力してショートメッセージで届いたコードを再度アプリ画面で入力します👍
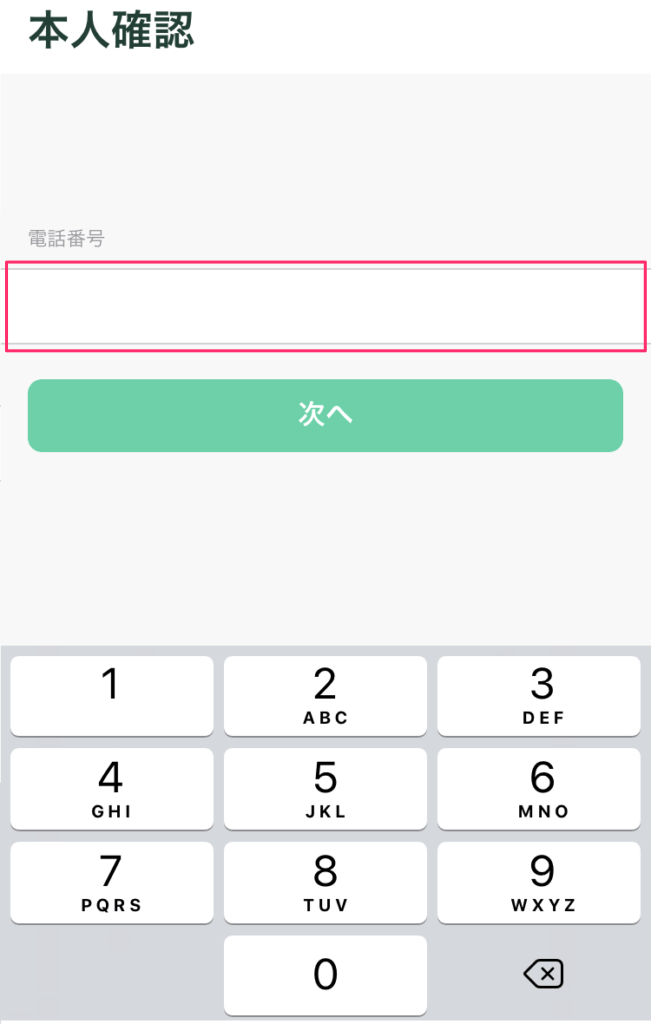
③個人情報の入力
次は個人情報の入力です。
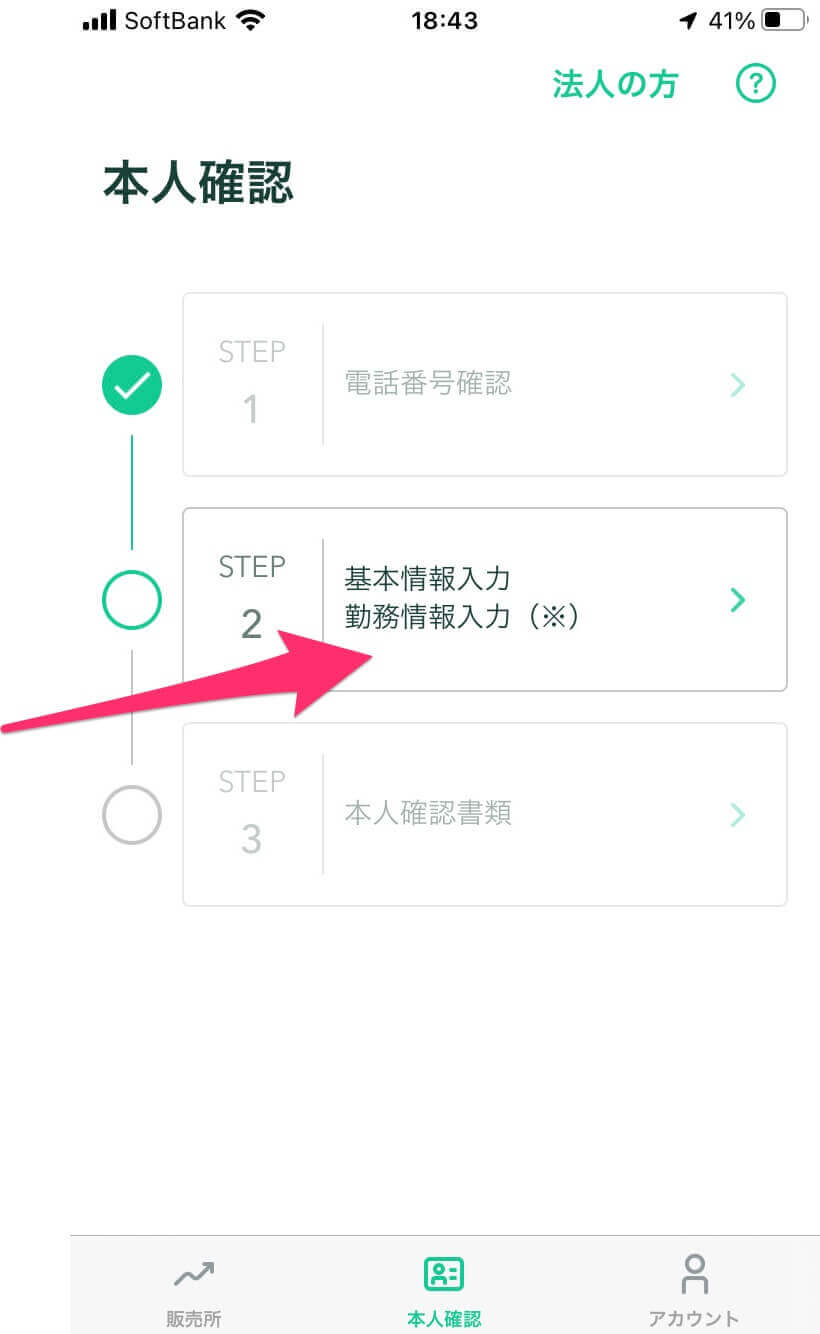
特に難しくはないのですが漏れのないように入力していきましょう!
下は実際の画像になります。
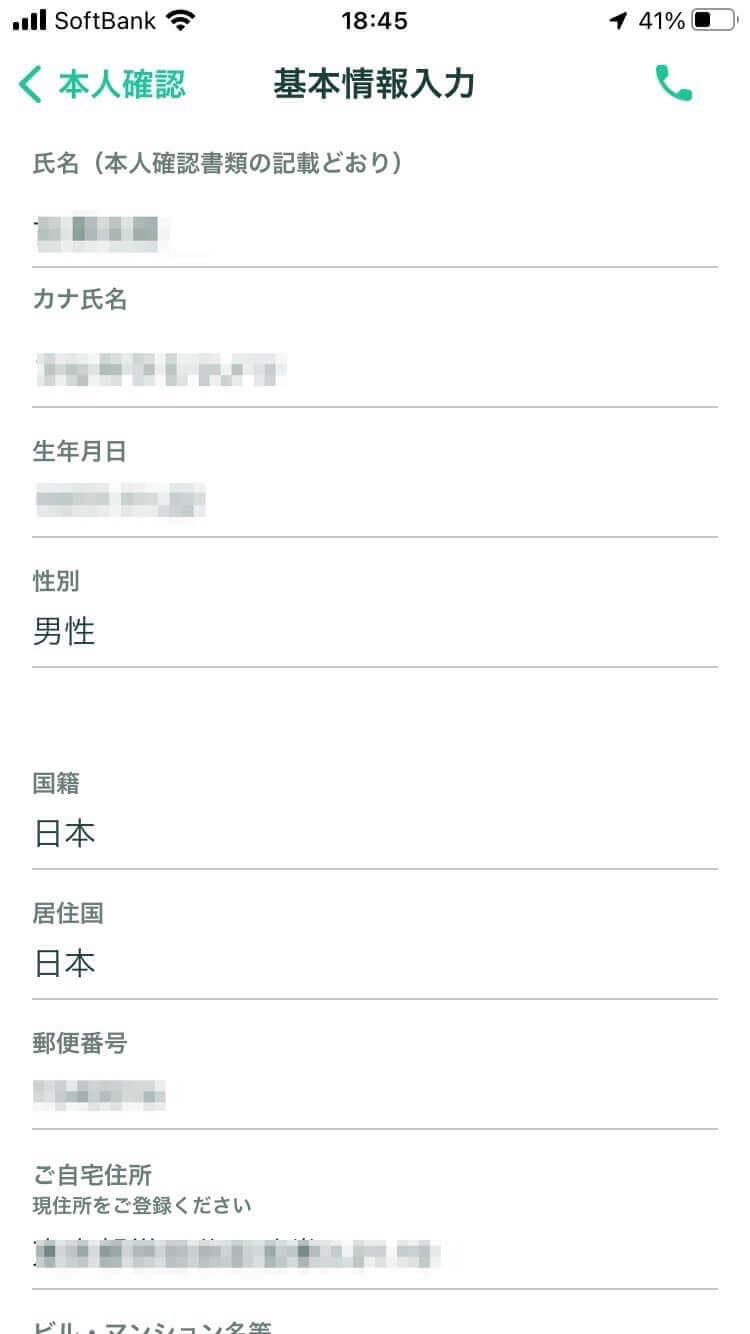
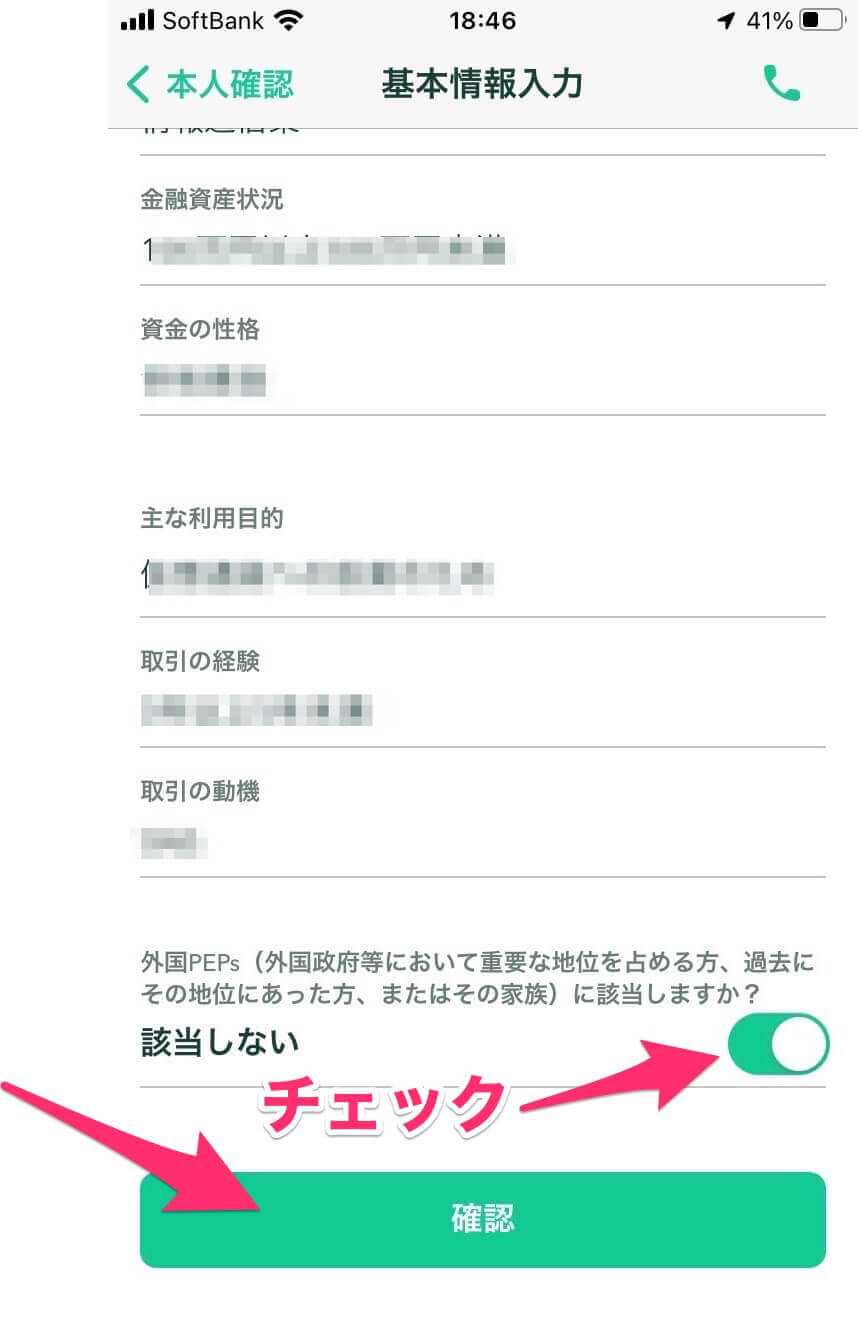
最後に外国政府の要職についてましたか?なんて質問がありますが、普通はないと思いますのでチェックして確認していきます。
これで個人情報の入力が終了です🙋♂️
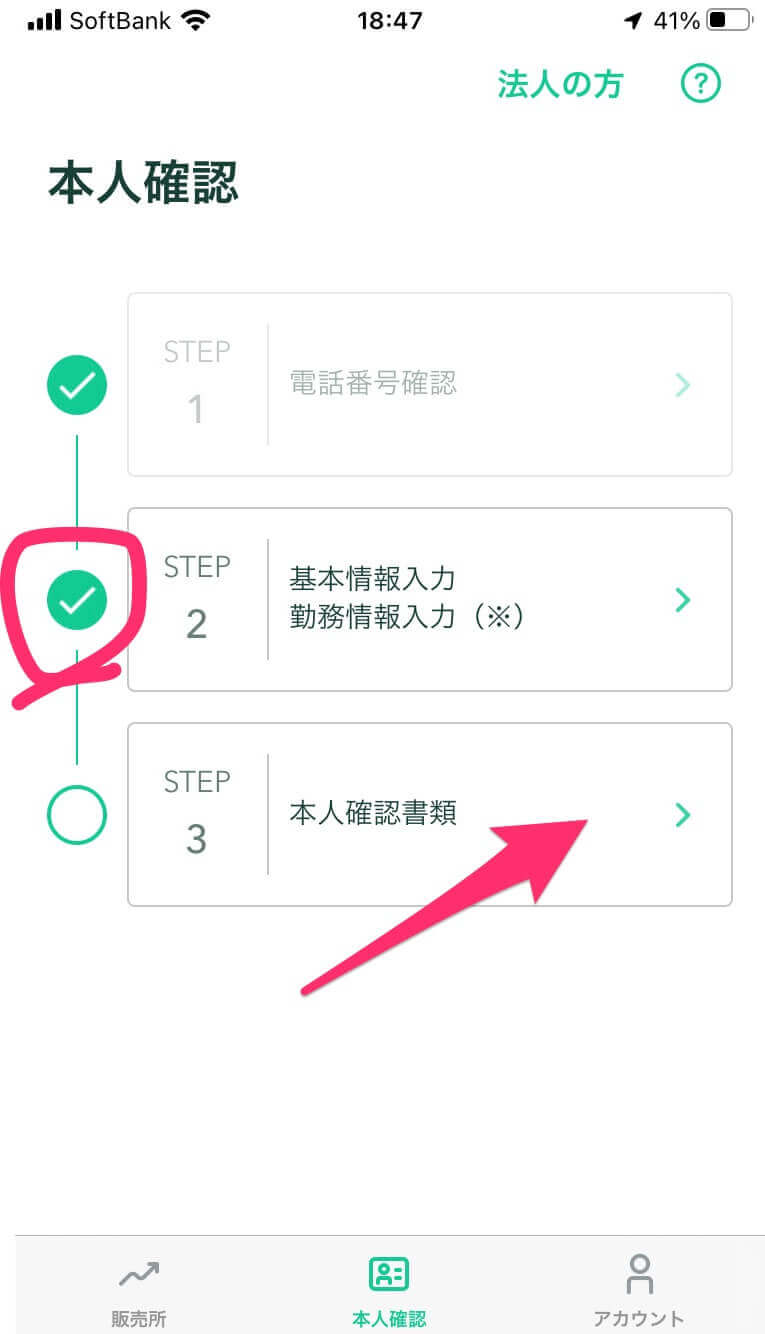
次は本人確認にいきましょう💨
④本人確認
ここではパスポートで本人確認していきます。
なぜなら私、運転免許を持っていないのです💦
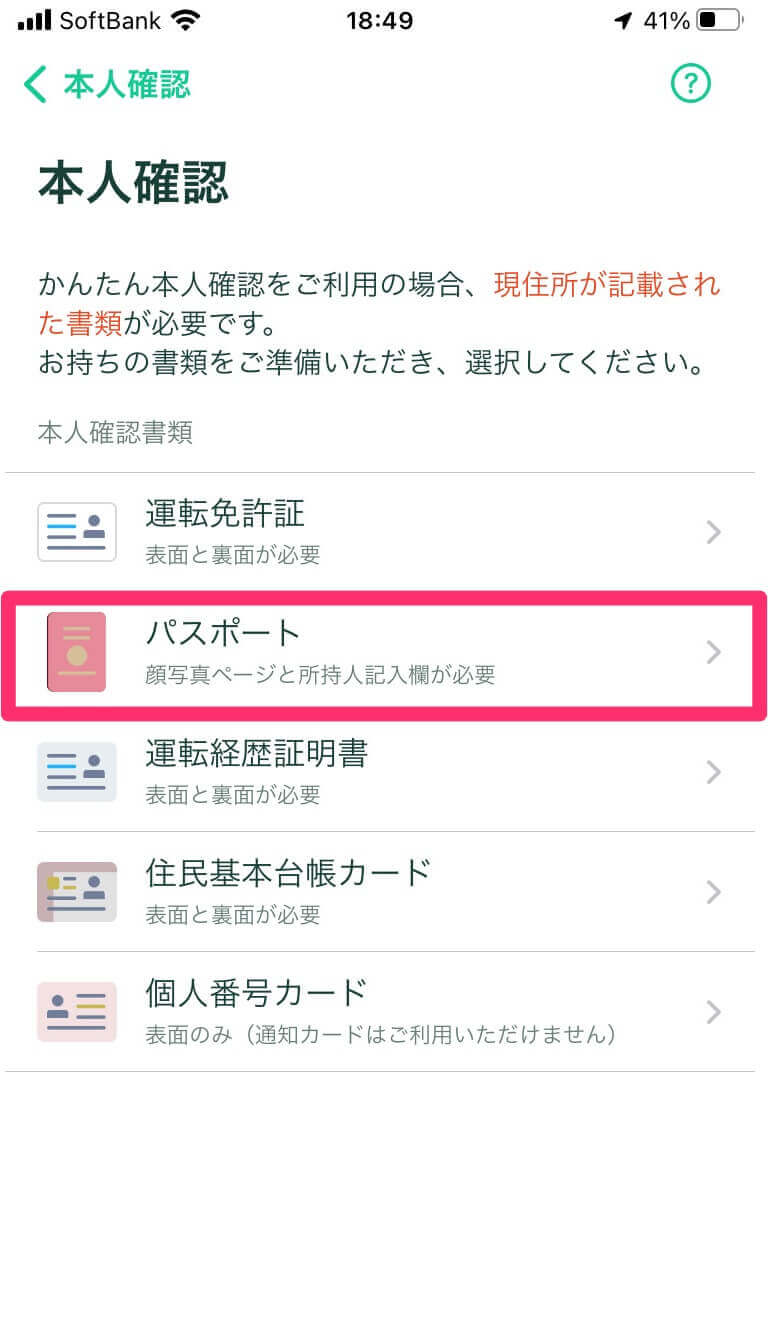
ちなみに登録可能な本人確認書類は以下です。
- 運転免許証(表面と裏面)
- パスポート(「顔写真ページ」と「住所記載ページ」)
- 在留カード(表面と裏面)
- 特別永住者証明書(表面と裏面)
- 運転経歴証明書(表面と裏面。交付年月日が2012年4月1日以降のもの)
- 住民基本台帳カード(表面と裏面)
- 個人番号カード(表面のみ、裏面は提出不要) ※「通知カード(写真なし)」は本人確認書類としては利用不可。
詳しくはこちら(公式)
パスポートを選択していくと下の画像のように、メールを見てねって表示されます。「メールアプリを起動」をタップしてメールを開きます。
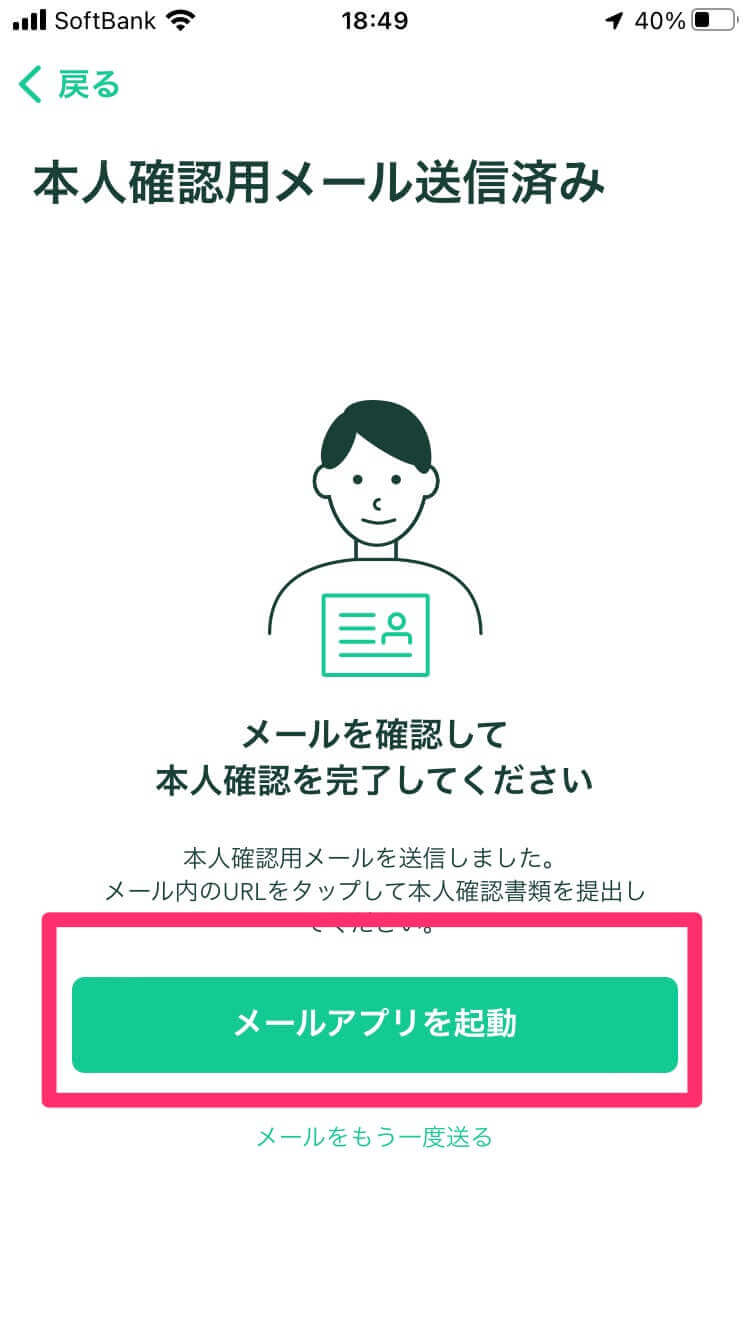
すると以下のようにURLのリンクが貼られたメールが届いています。このリンクから本人確認の書類を提出していきます。
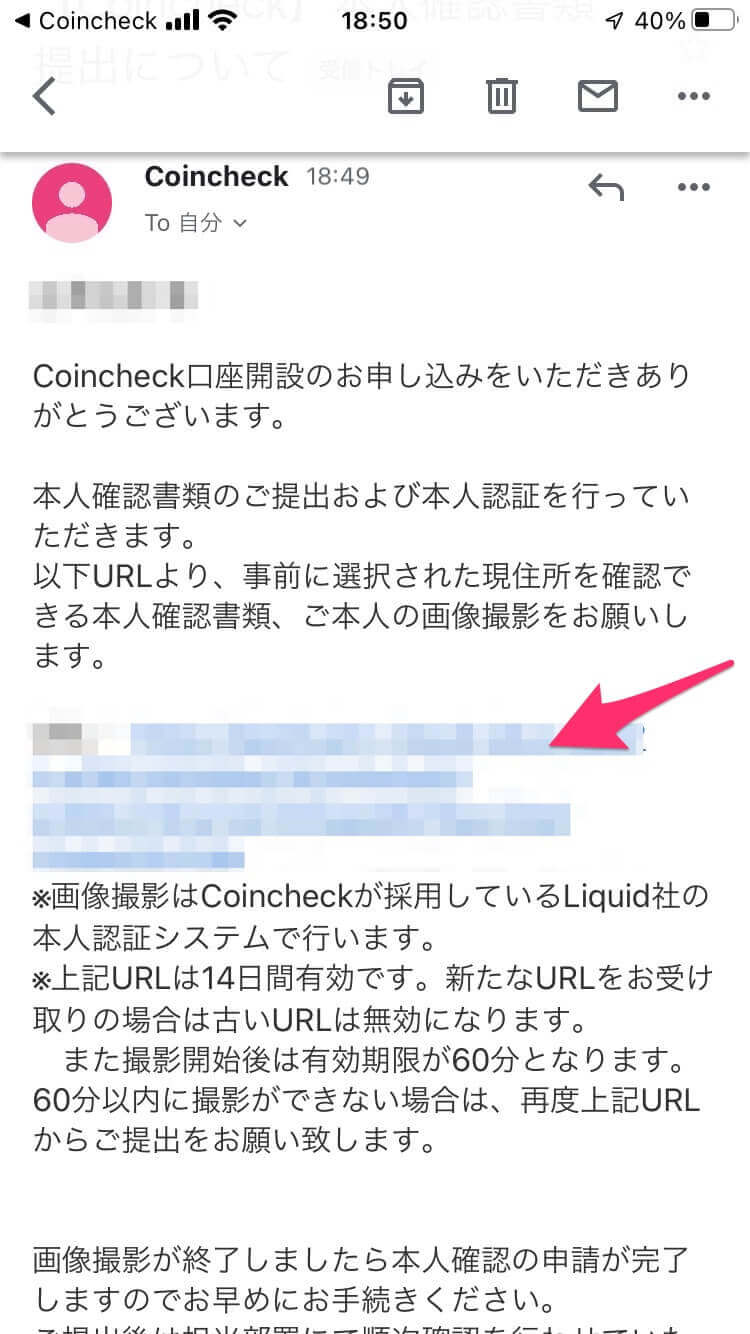
するとコインチェックと提携しているリキッドという会社のプライバシーポリシーの確認画面になります。
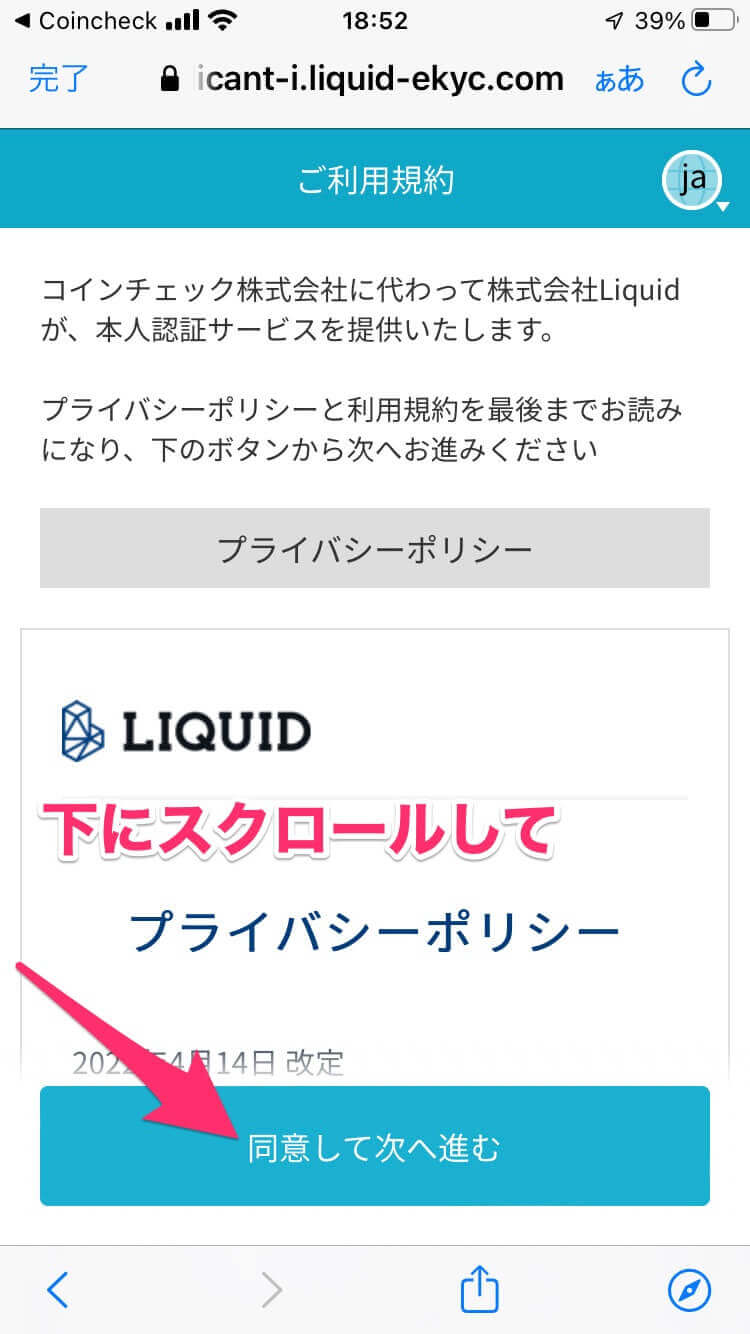
そして先ほど必要書類で選択したパスポートになっていることと、注意事項を確認して次へ進みます。
カメラを使用することにも承認していきましょう。
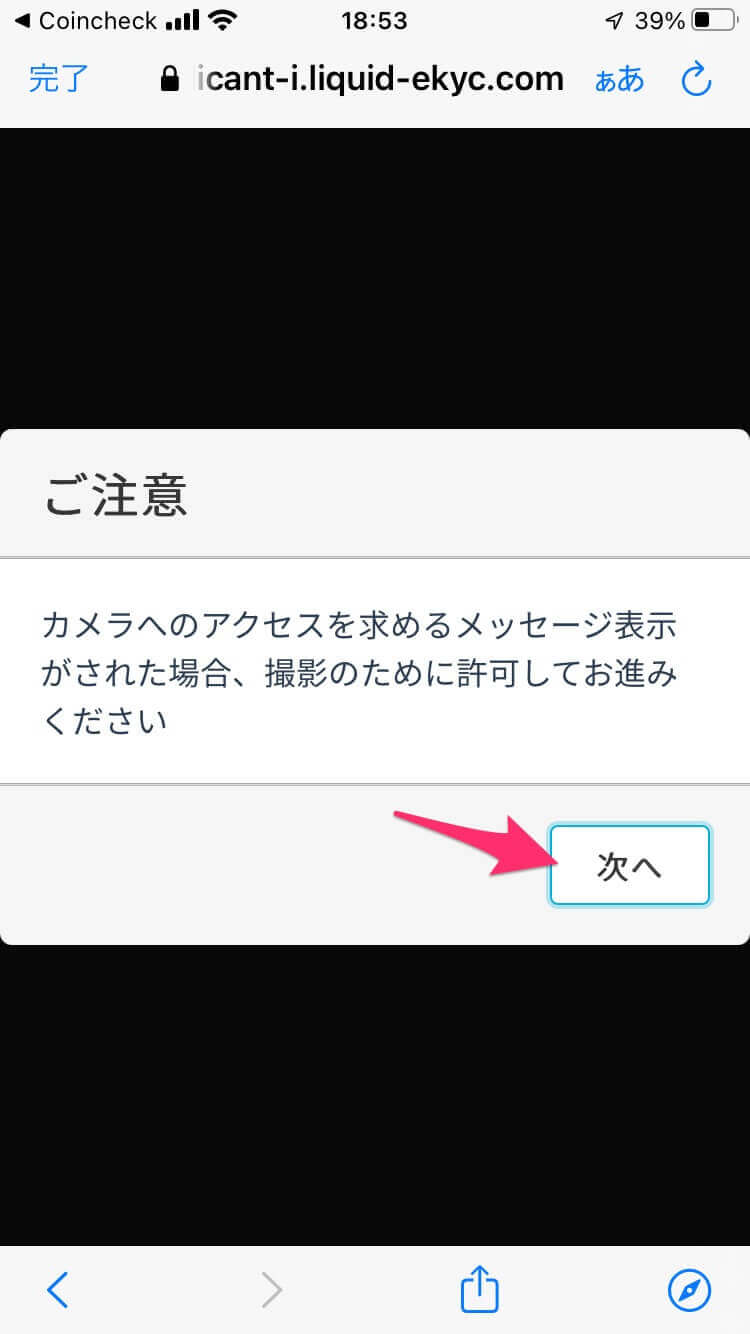
すると撮影の仕方の動画が流れます。確認したら撮影していきます。全ての撮影にこのような解説動画が最初に流れるので分かりやすいですね。
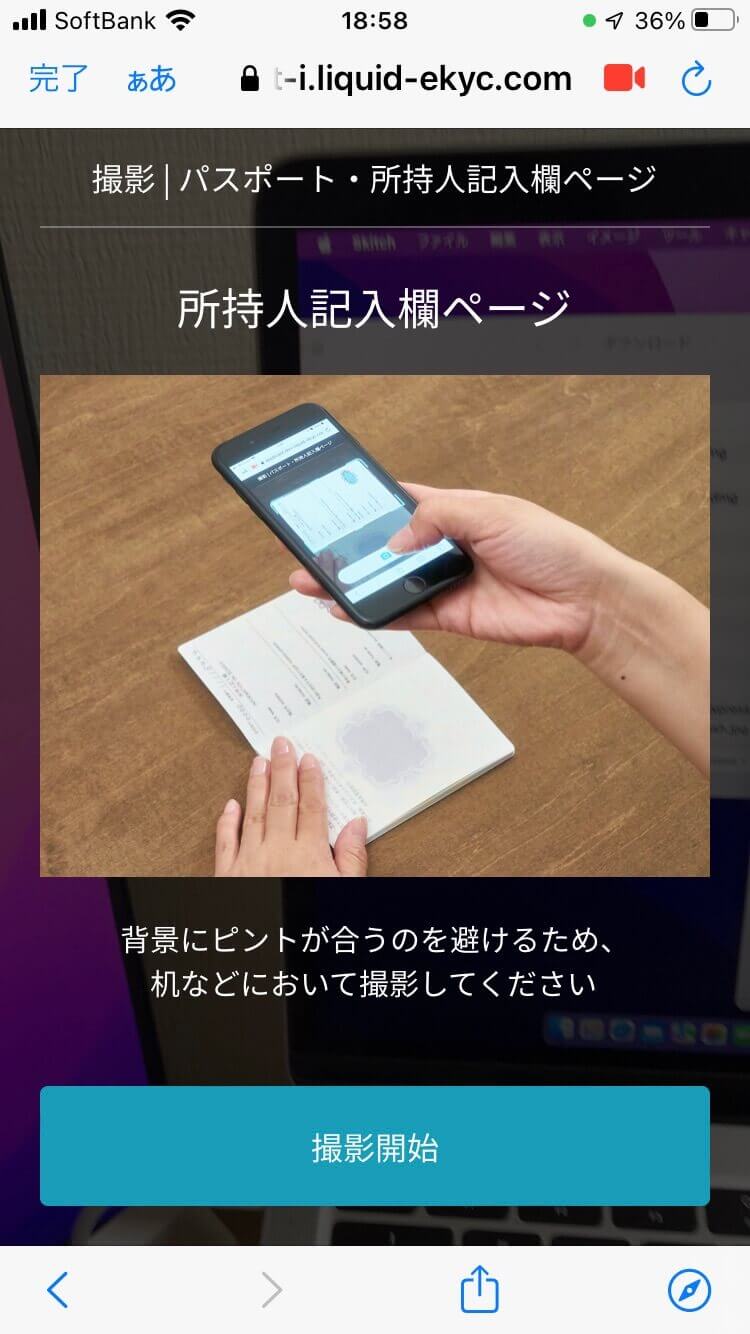
撮影したらチェック項目にチェックしてOKをクリックしていきます。お見苦しいので顔は強めにモザイクかけてますww
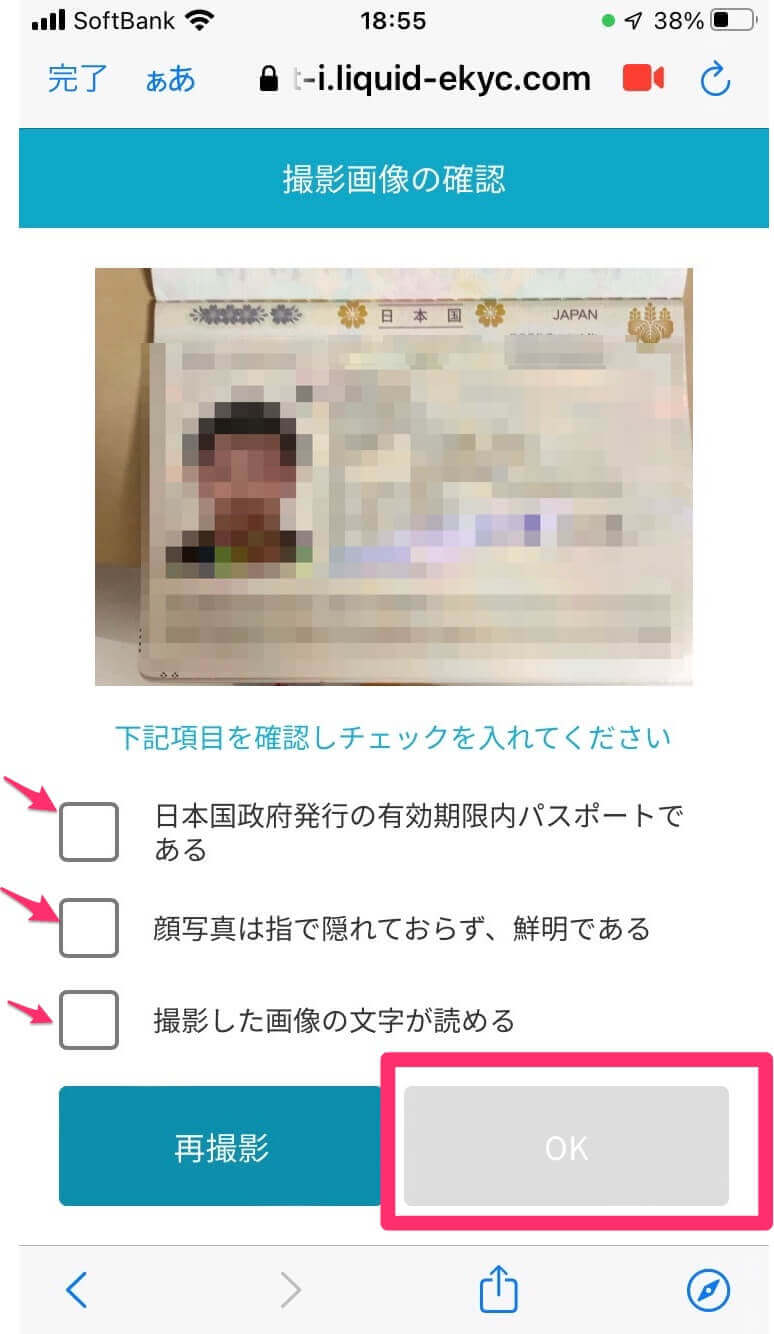
続いてパスポートの厚みを撮影していきます。偽造パスポートなんかの対策なんでしょうかね?
先ほどと同じように説明動画をみて撮影していきましょう。
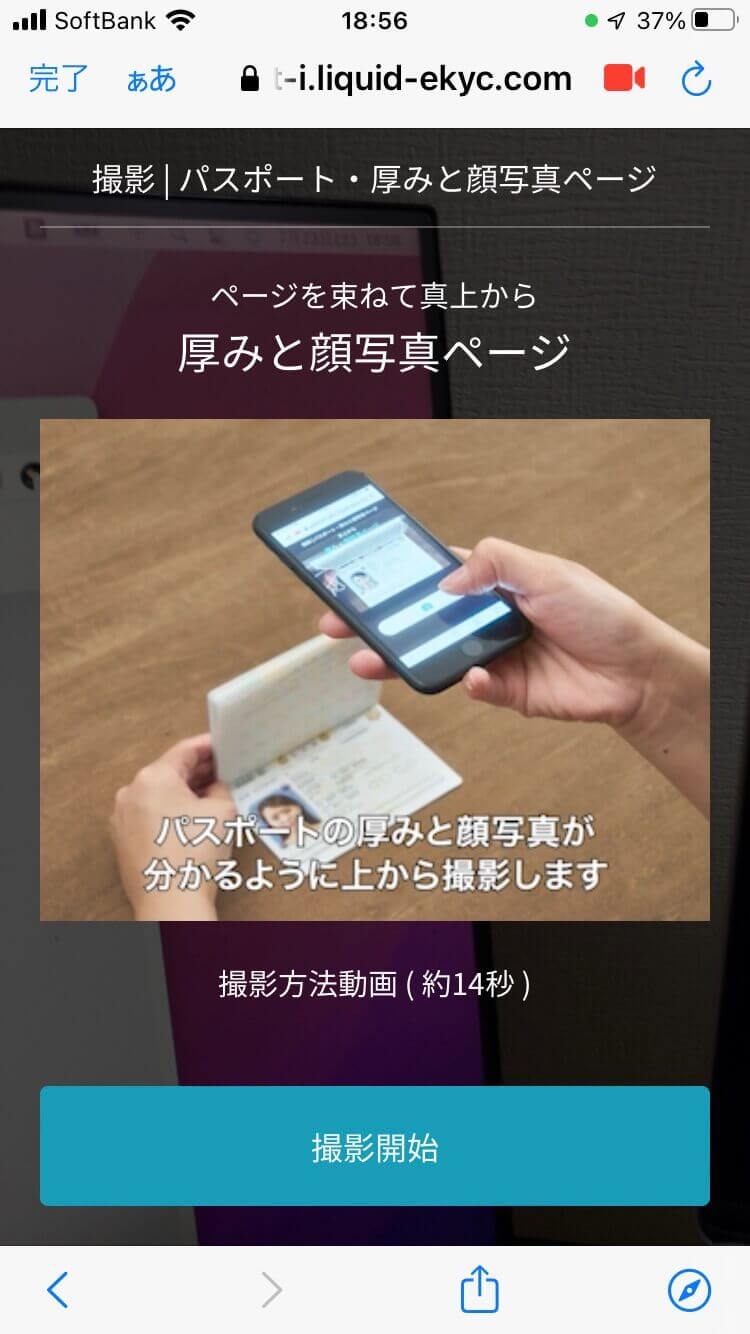
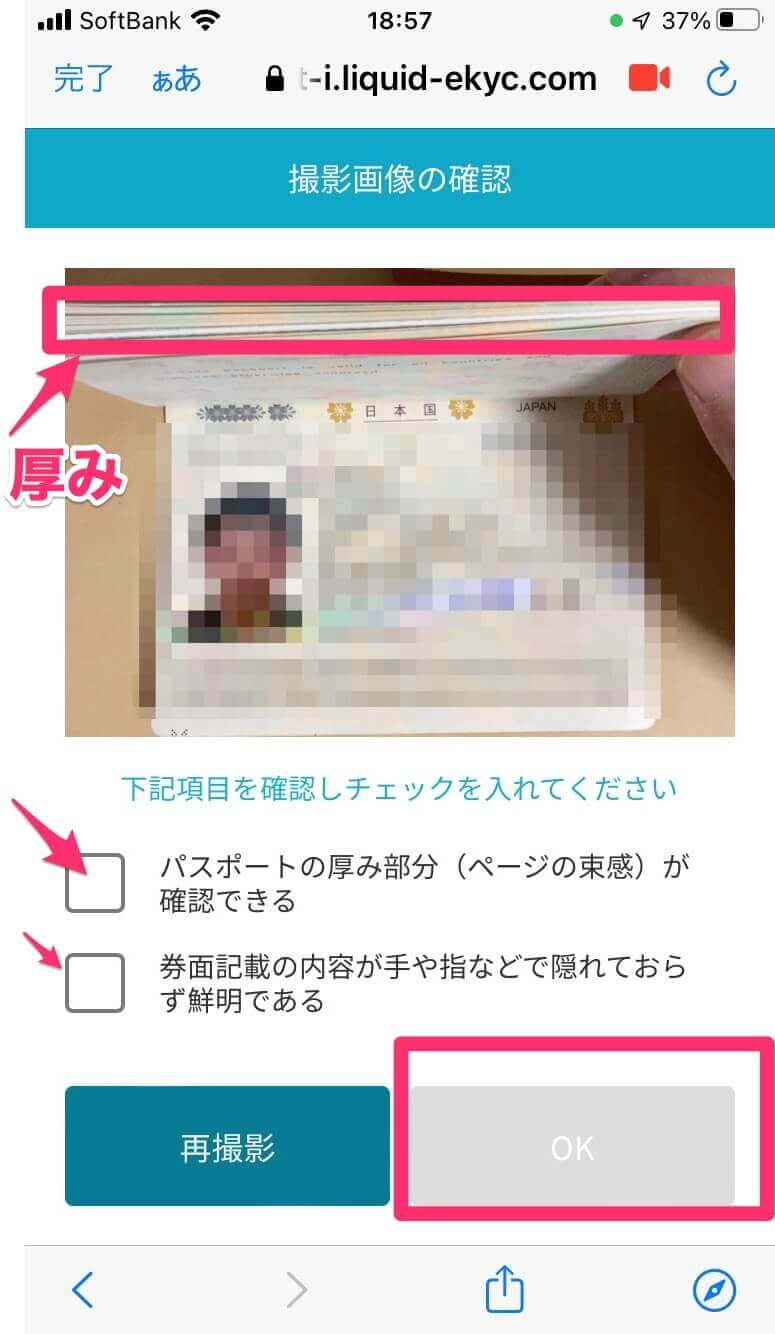
本人確認の書類の撮影は以上の2パターンです。これはパスポートの場合ですね。
次は、本人のお顔を撮影していきます。ここでも説明動画が流れるのでご安心ください。
まずは正面から。
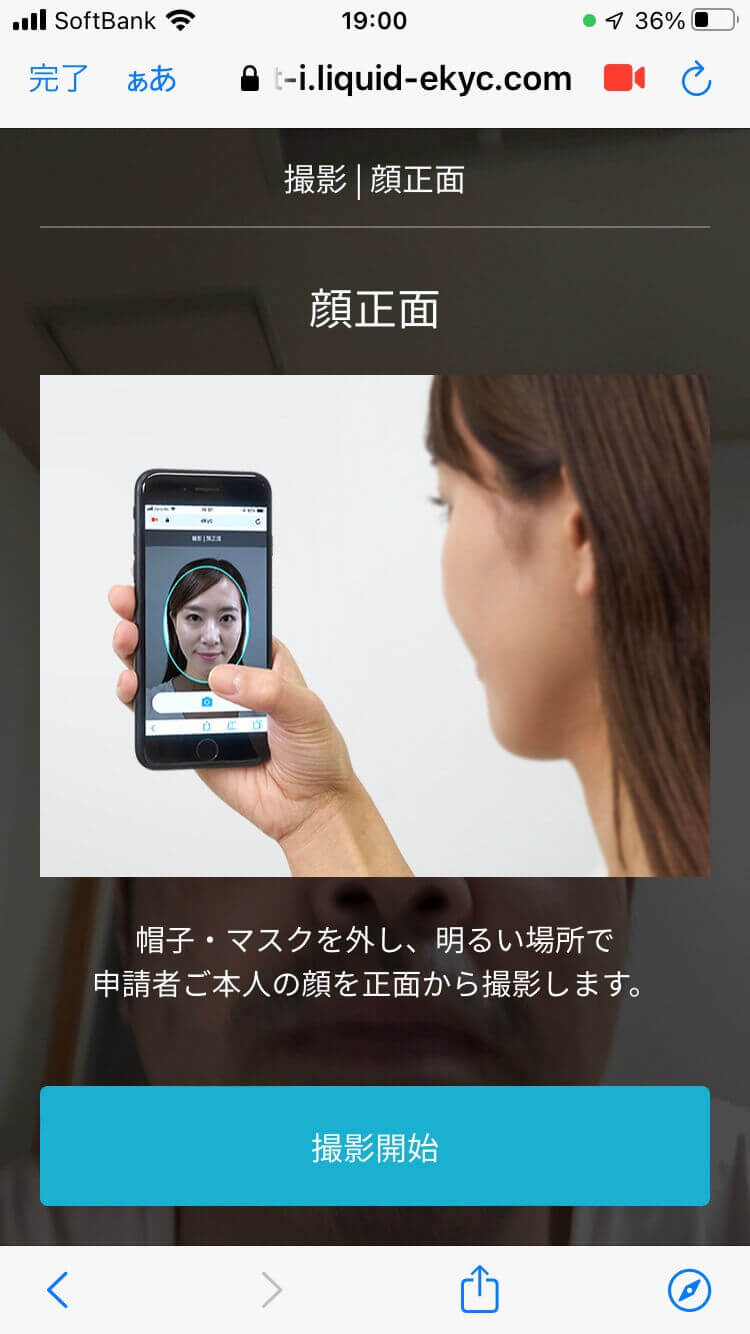
心よりお見苦しいので、全力でモザイクしました😅
正面からの撮影と、途中で上を向いてくださいと指示があるのでそれに従って撮影すればOKです。
チェック項目にチェックして次に進みます。
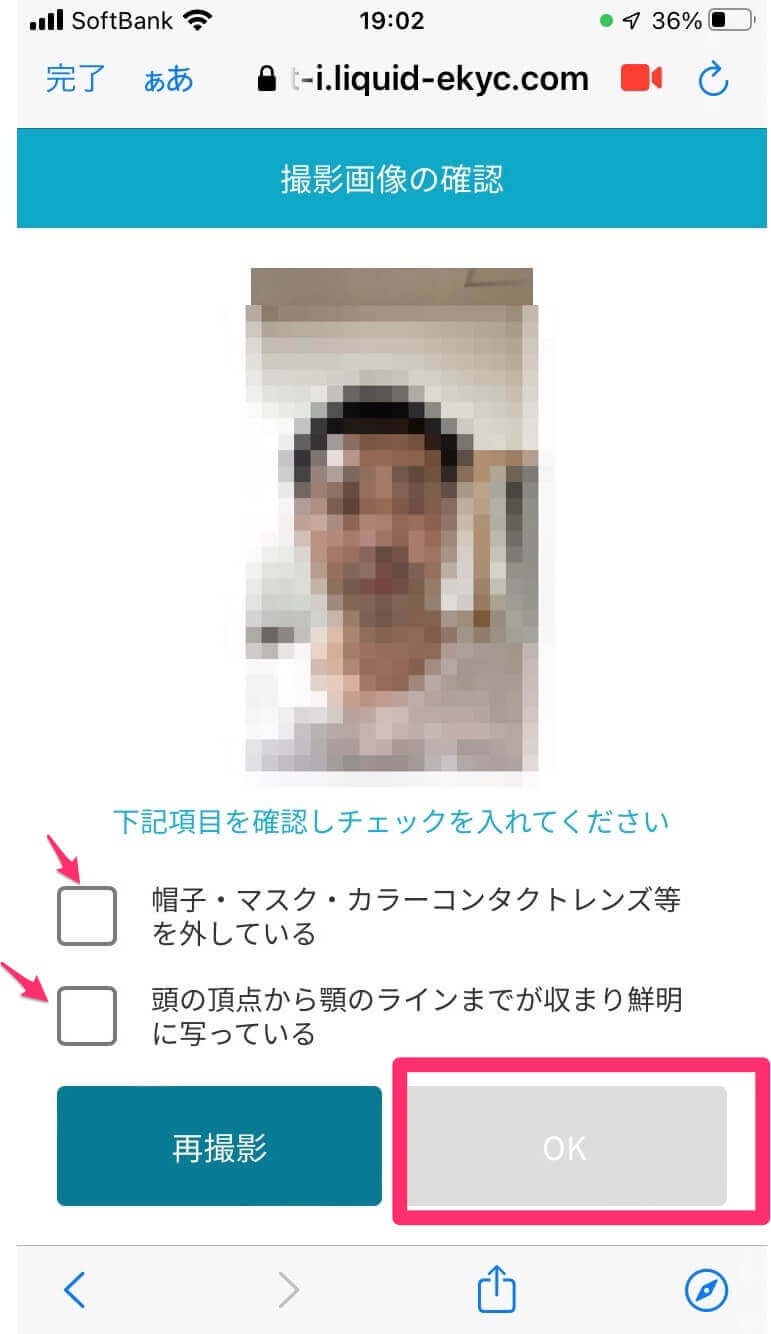
次に横に首を振った顔の撮影です。
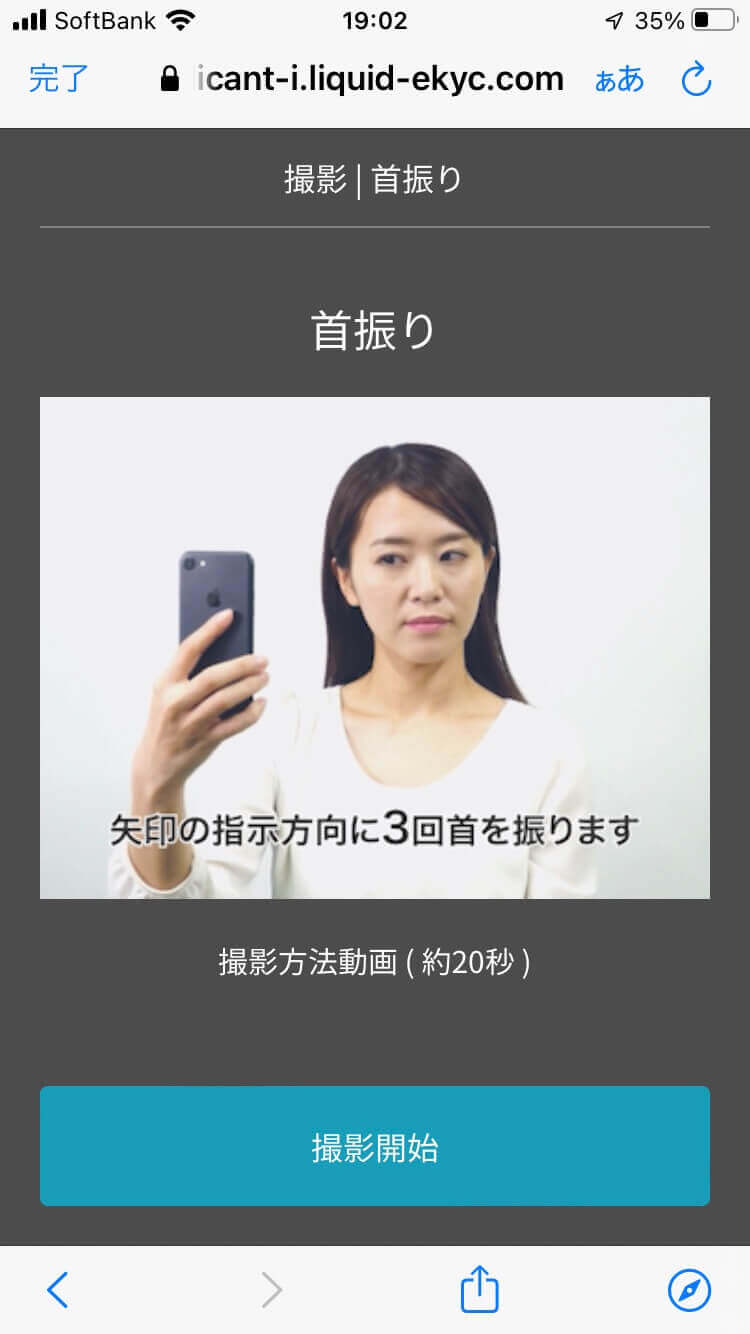
ここまで撮影すると終了になります。割と唐突に終了になるのでびっくりします笑
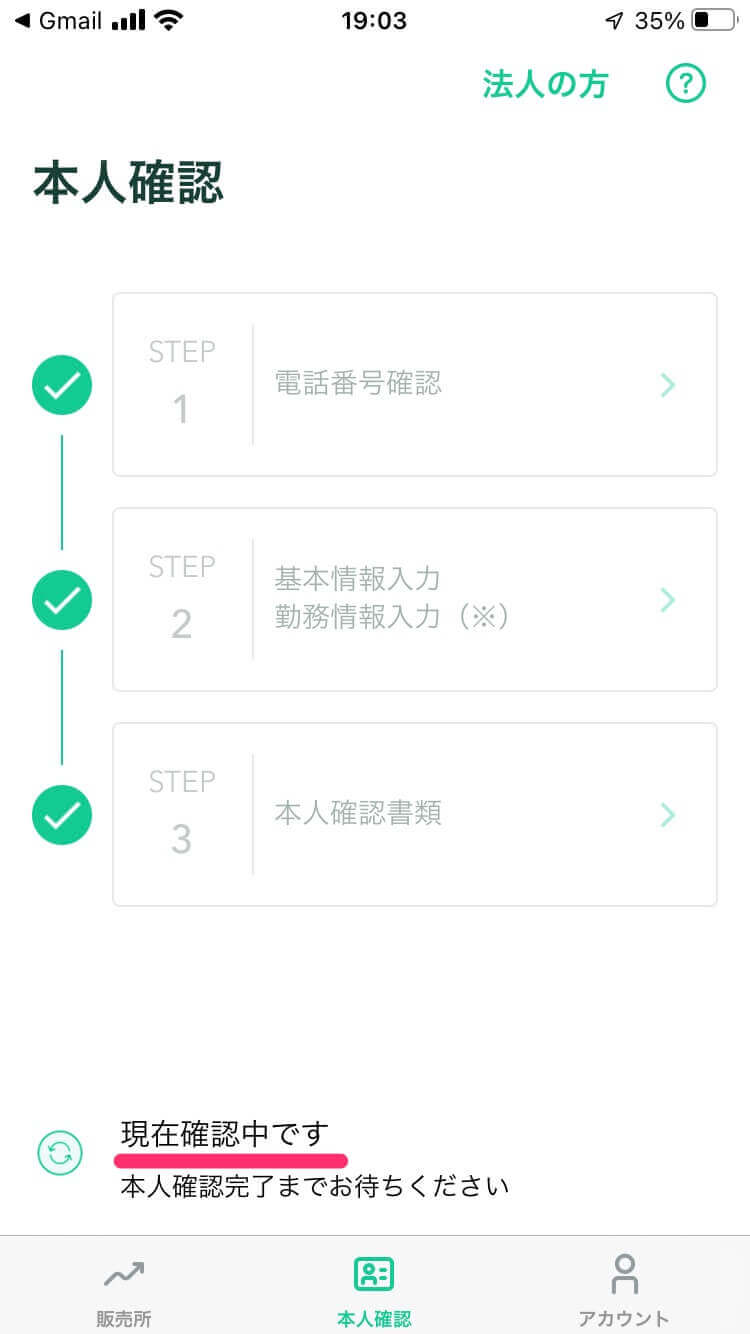
無事完了すると、「現在確認中です」と出るので、審査が通るまでしばし待ちましょう。
数日で完了します。
審査が通ると全ての機能が使えます。
⑤2段階認証
これはマストです!
近年、仮想通貨業界の中で脆弱なシステムが狙われてハッキング被害が増えていますので、2段階認証は必ずしておきましょう。
こちらもスマホでのやり方になります🙋♂️
まず「Google Authenticator」というアプリを入力しておきます。
こんなやつ
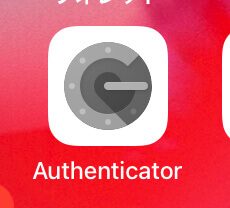
AppStore
Google Play
その後コインチェックのアプリを開いて、「アカウント」に進みます。
ログインしてくださいね笑
「アカウント」から進むと下の方に「2段階認証設定」とあります。
ここが当たり前ですが、「未設定」になっていると思います。
こちらをタップしていきましょう。
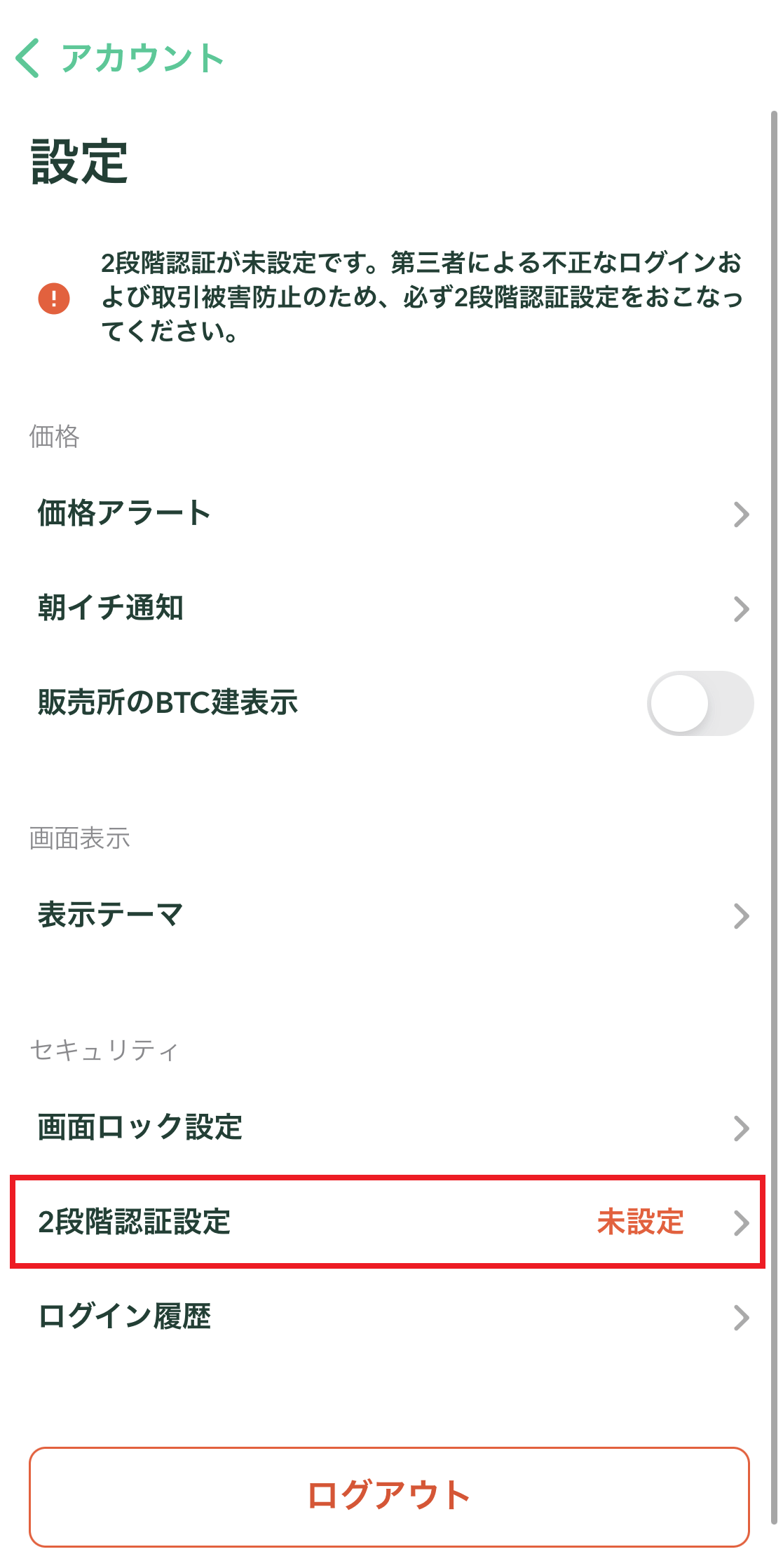
すると下のような設定画面が現れます。
指示に従って進めれば問題ないのですが、まず「セットアップキー」をコピーします。
次に「認証アプリを起動」をタップするとどのアプリを使用するか聞かれるので、
先ほどの「Google Authenticator」を選択していきましょう。
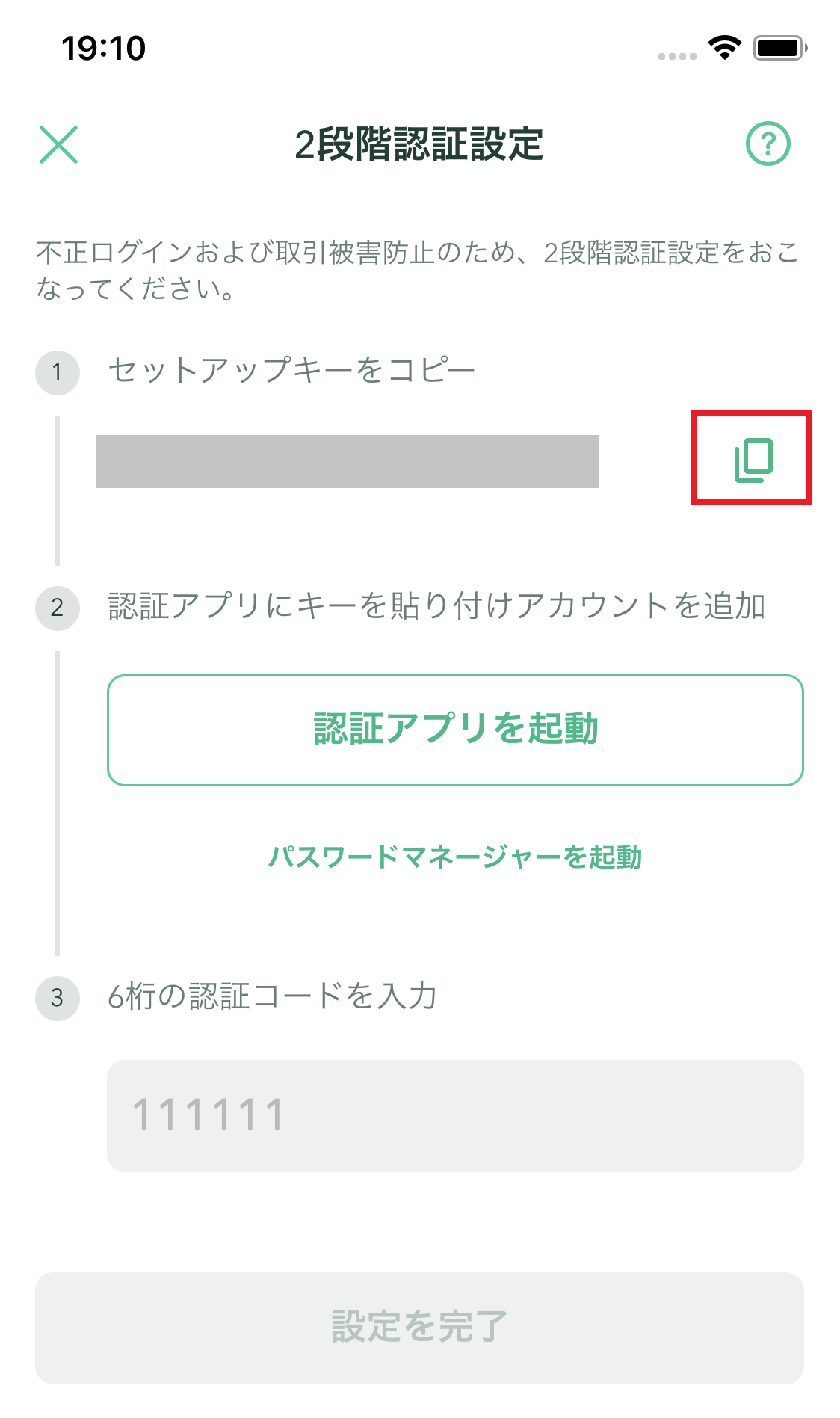
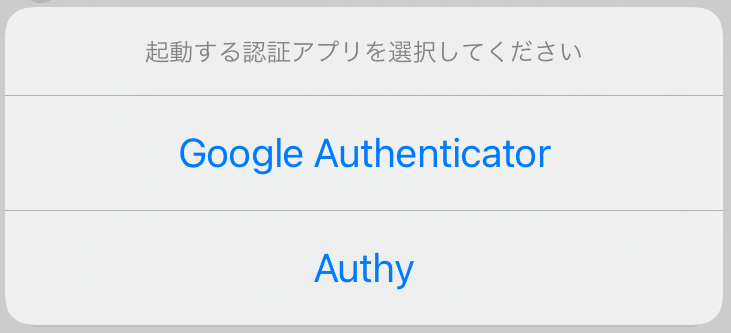
するとGoogle Authenticatorが立ち上がります。
初めて利用する方は「開始」をタップ。
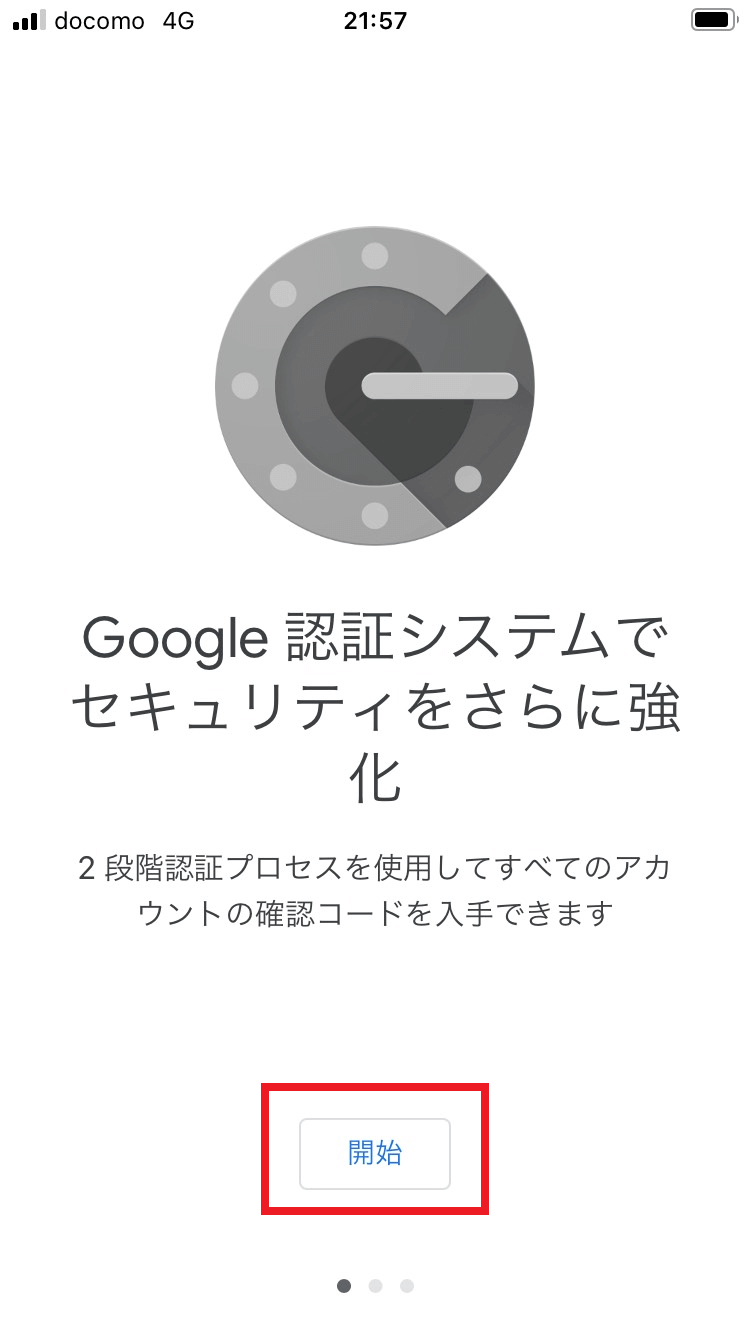
何度か利用したことがある方は右下の+をタップ。
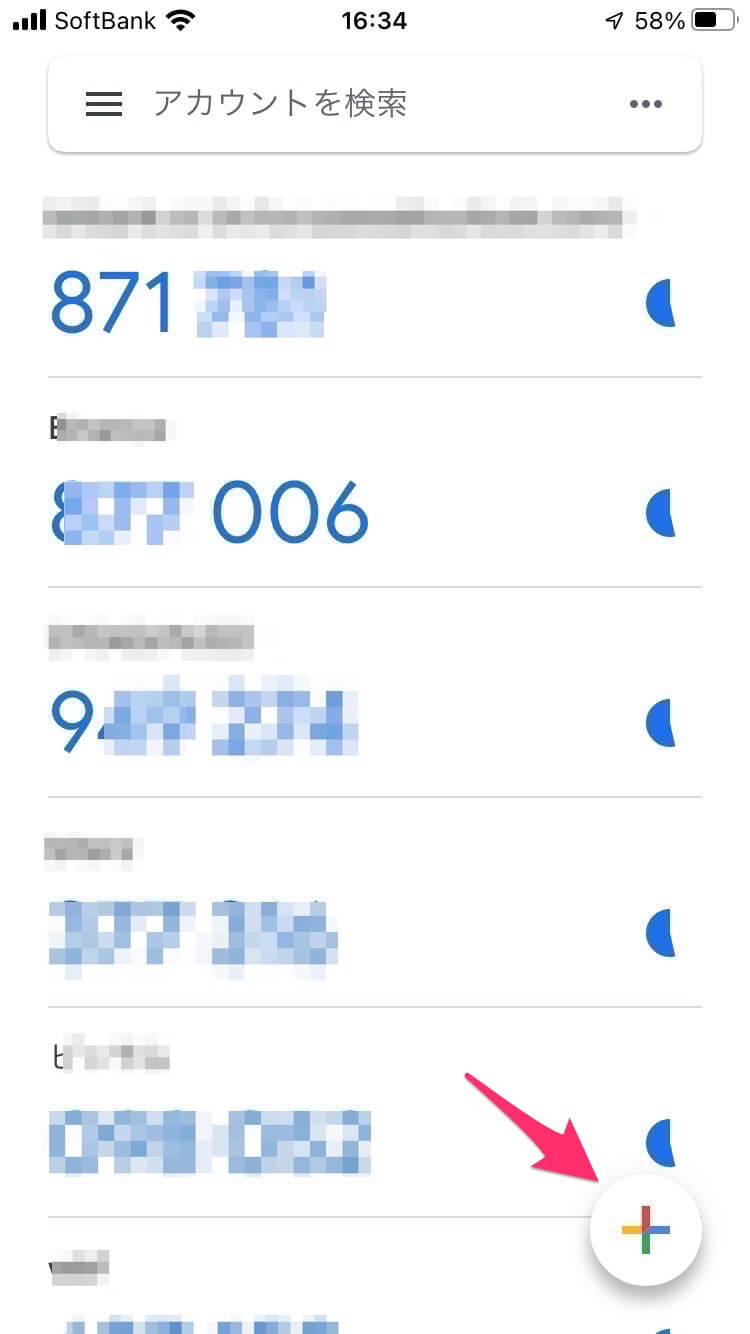
ちなみに上の画像は僕のものですが、数えたら11のサイトなどの2段階認証を設定していました。
ちょっと多いですが、仮想通貨に関するものには全て設定しています。それだけ重要ですよ、ということを
お伝えしたかったのです。
次に「セットアップキーを入力」に進んでいくと、下のような画像になります。
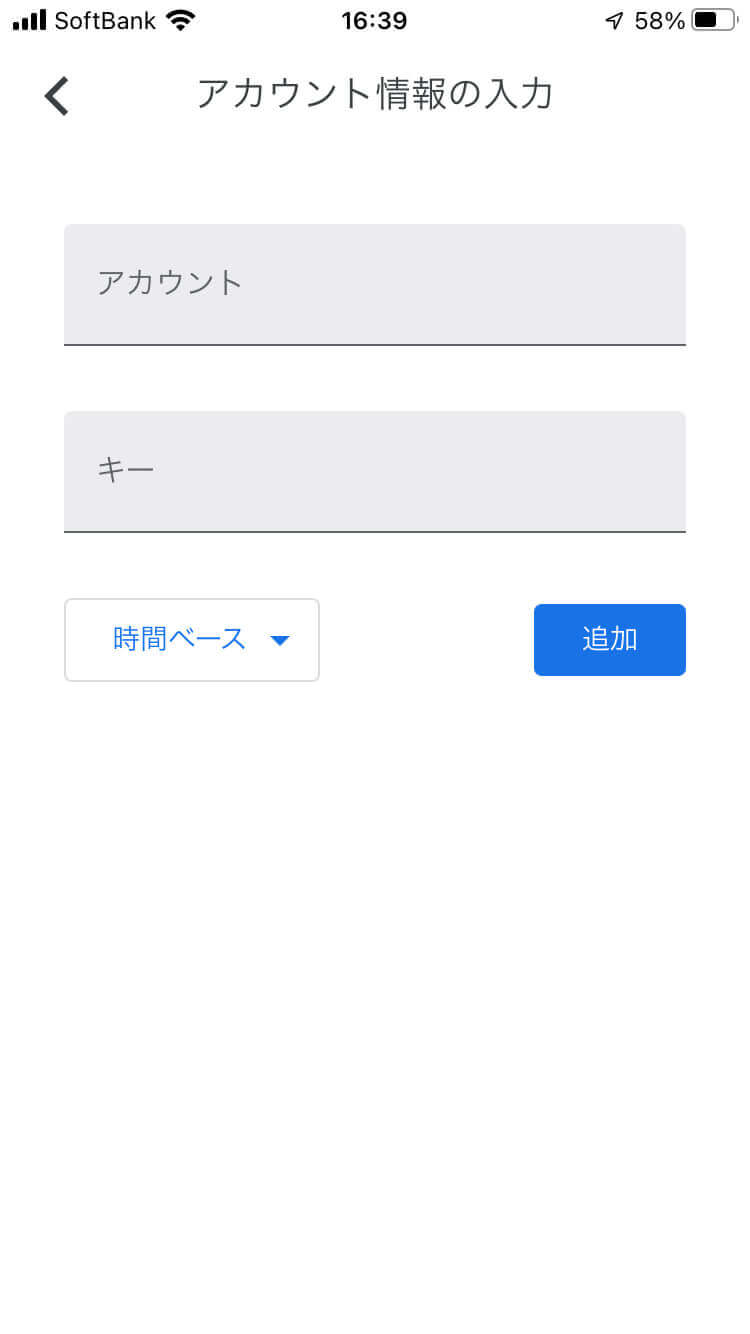
キー=先ほどコピーしたセットアップキー
時間ベースはそのまま
上記を入力して、「追加」をタップ。
すると最初の画面に「コインチェック」というアカウントのコードが表示されます。
コインチェックに登録した後は?
以上がコインチェックの口座開設の方法でした。
コインチェックの無料口座開設はこちら
以下はこれから先のアクションに役立ちそうな記事になりますので、よろしければ参考にしてください。😊
- コインチェックからメタマスクにETH(イーサリウム)を送金する方法【PC& スマホ】
- 2022/3月更新。Defiでファーミングとステーキングのはじめかた【biswap編
- 【2022年度版】パンケーキスワップ(PancakeSwap)の始め方
- Pancakeswap(パンケーキスワップ)のステーキング解除とファーミング(LP)解除のやり方
さばかんブログ - ビットコインなどの仮想通貨とNFT、おすすめの副業などの情報を発信
仮想通貨(暗号資産)初心者のあれこれを発信します。仮想通貨を勉強したい方、これからビットコインなどを始めたい方への記事を、初心者にも分かりやすく解説していきます。
ゲームで仮想通貨の不労所得を稼ぐ【オンラインカジノBetfuryのやり方】