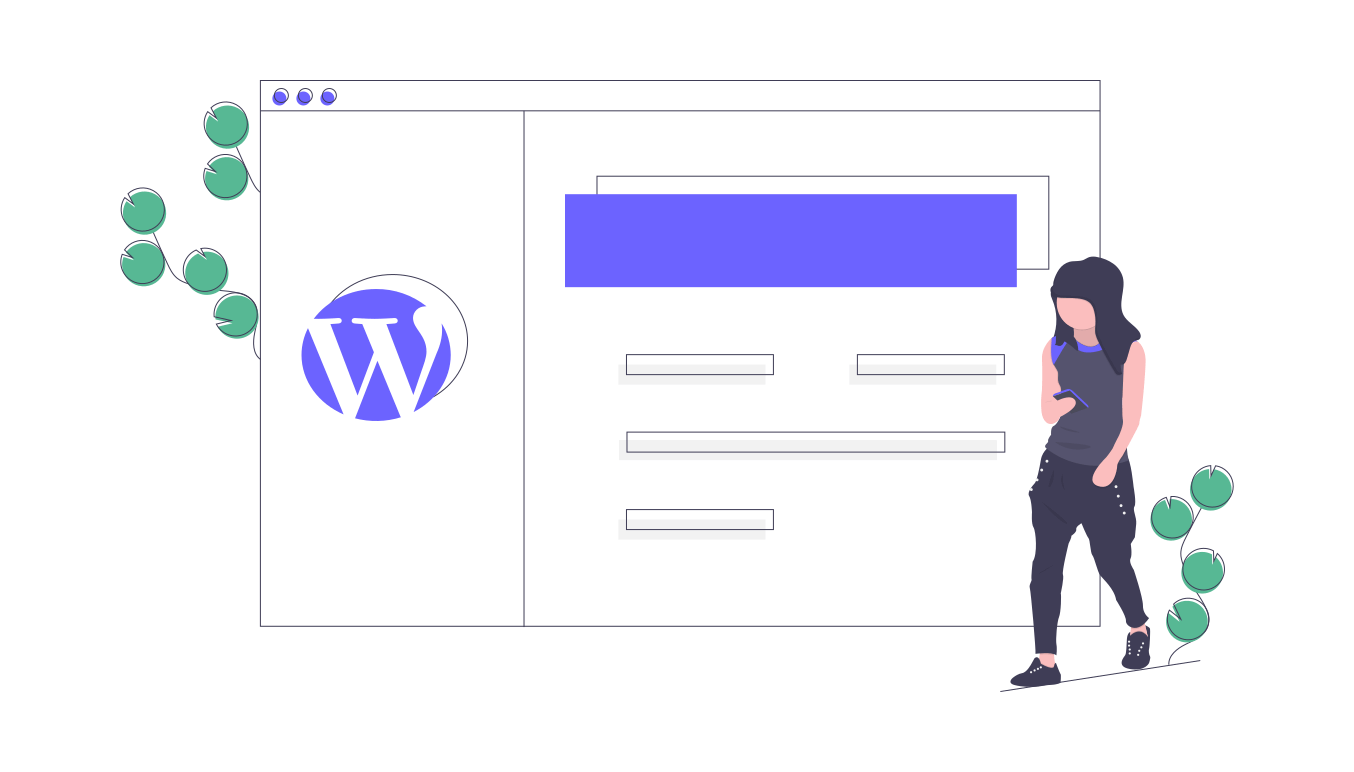エックスサーバーでwordpressブログの始め方【初心者向け】
こんにちはふるぽんです。
今回はエックスサーバーでwordpressブログを始める方法です。
エックスサーバーの登録はこちらからどうぞ
![]()
もくじ
ブログサービスはどれが良い?
ブログも色々と種類がありますね。アメブロ、はてなブログ、FC2ブログ、ライブドアブログ、楽天ブログ、、、
結論wordpress一択です!
理由は下記
- ①システム自体は無料
- ②自由にカスタマイズ
- ③自身で管理できる(運営会社に依存しない)
- ④稼いでいるブロガーほぼほぼwordpress
- ⑤情報が多い
最近は仮想通貨のブログが盛況ですね。
僕も少しですが書いています。ご興味あればどうぞ。
①システム自体は無料
WordPressはオープンソースといって、好きにカスタマイズしていいよ〜って言われているブログサービスなんです。
ブログだけじゃなく、webサイトにも使われています。
実際に僕はサイト制作を仕事にしていますが90%はwordpressでのサイト制作になります。
ちなみにホームページ作りたいって方はこちらからご連絡ください。
この記事読みました!なんて言われたら安くしちゃうかもです笑
②自由にカスタマイズ
WordPressにはいくつもの無料、有料のテーマと呼ばれるテンプレートが存在します。
それらを使用すれば、難しいコードを書かなくても、キレイでカッコいいデザインを簡単に導入できます。
ちなみに当ブログのデザインは、超有名インフルエンサーのマナブさんのオリジナルテーマです。
有料ですが非常にシンプルなのでSEOにも強いのが特徴です。
しかし初心者には使いこなすのはかなり難しいです。
興味ある方はこちらからどうぞ
初心者でも簡単の使いこなせて、SEOに強いことで超有名なAFFINGER(アフィンガー)はこちらからどうぞ
ちなみにSEOとは、すごーく簡単に言えば、検索結果で上位(1ページ目とか)に表示される施策の事です。
③自身で管理できる(運営会社に依存しない)
WordPressでブログを始めるにはサーバーを借りる必要があります。
※借り方は後ほど説明しますね
他のブログサービスはその必要はないのですが、逆を返せば管理されているという事です。
つまり、「ブログサービスやめます!」って運営会社が言ったらどうしようもできないのです。
それが2年とか続けていたブログだったらどうします?泣
④稼いでいるブロガーほぼほぼwordpress
先程お話に出たマナブさんはもちろん、最近ではTsuzukiさんなんかも有名ですよね。
そんな稼いでる方々ほとんどがwordpressです。
理由は、ブログ削除の心配がない。そしてカスタマイズ出来てSEOにも強い。
情報が多い
WordPressは世界中のブログはもちろん、Webサイトに使われています。
なので情報がめちゃくちゃ多いです。
投稿方法からカスタマイズの方法までありとあらゆる情報を手に入れる事ができます。
わからなくてもググればオッケー!
以上の理由から、ブログやるならwordpress一択で間違いなしです。
唯一デメリットはサーバー代とドメイン代がかかるくらいでしょうか?
でも、自由にブログができるメリットを考えると、個人的には問題なしです。
この辺りは個人差があると思うので無理にはおすすめしません。
wordpressブログの始め方を解説していきます。
では、ここからwordpressでブログを始める方法を説明していきます。
- ①エックスサーバーでレンタルサーバーを借りる
- ②独自ドメインを取得する
- ③サーバーとドメインを紐付け
- ④wordpressをインストール
- ⑤SSL化(https)
- ⑥wordpress初期設定
①エックスサーバーでレンタルサーバーを借りる
サーバー、サーバー、ドメイン、ドメインってよく聞くけどいまいちよく分からん!って方に簡単に説明しますと、
- サーバーは土地
- ドメインは表札
上記はよく言われる説明ですね。
そのまんまです。
サーバーという土地を借りて、そこにドメイン(〇〇◯.comなど)という表札を立てる。その家にブログやサイトを立ち上げる、
というイメージです。
ピンとこなくても、実際にやってみたらピンときます笑
レンタルサーバーを借りる
ではこちらから
![]() エックスサーバーにアクセスします。
エックスサーバーにアクセスします。
下の画像のように「初めてのお客様」から入っていきます。
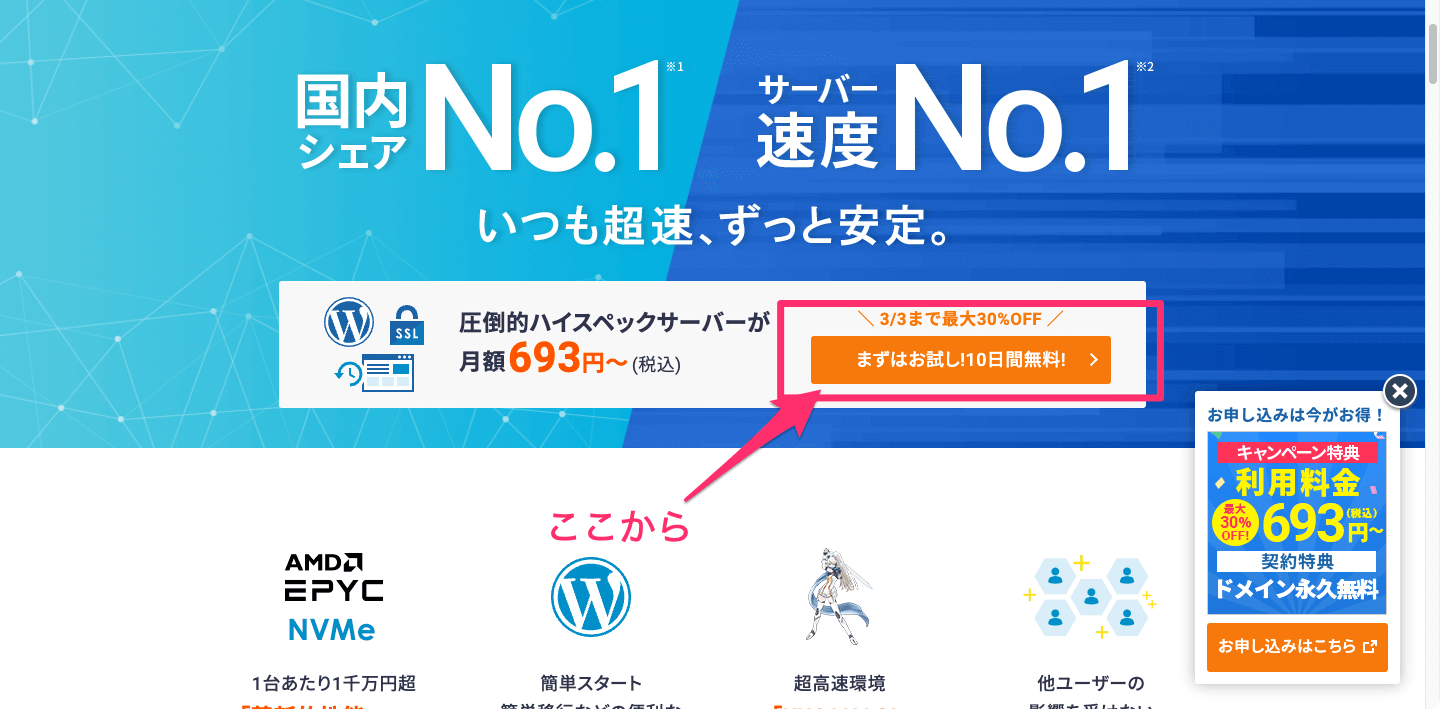
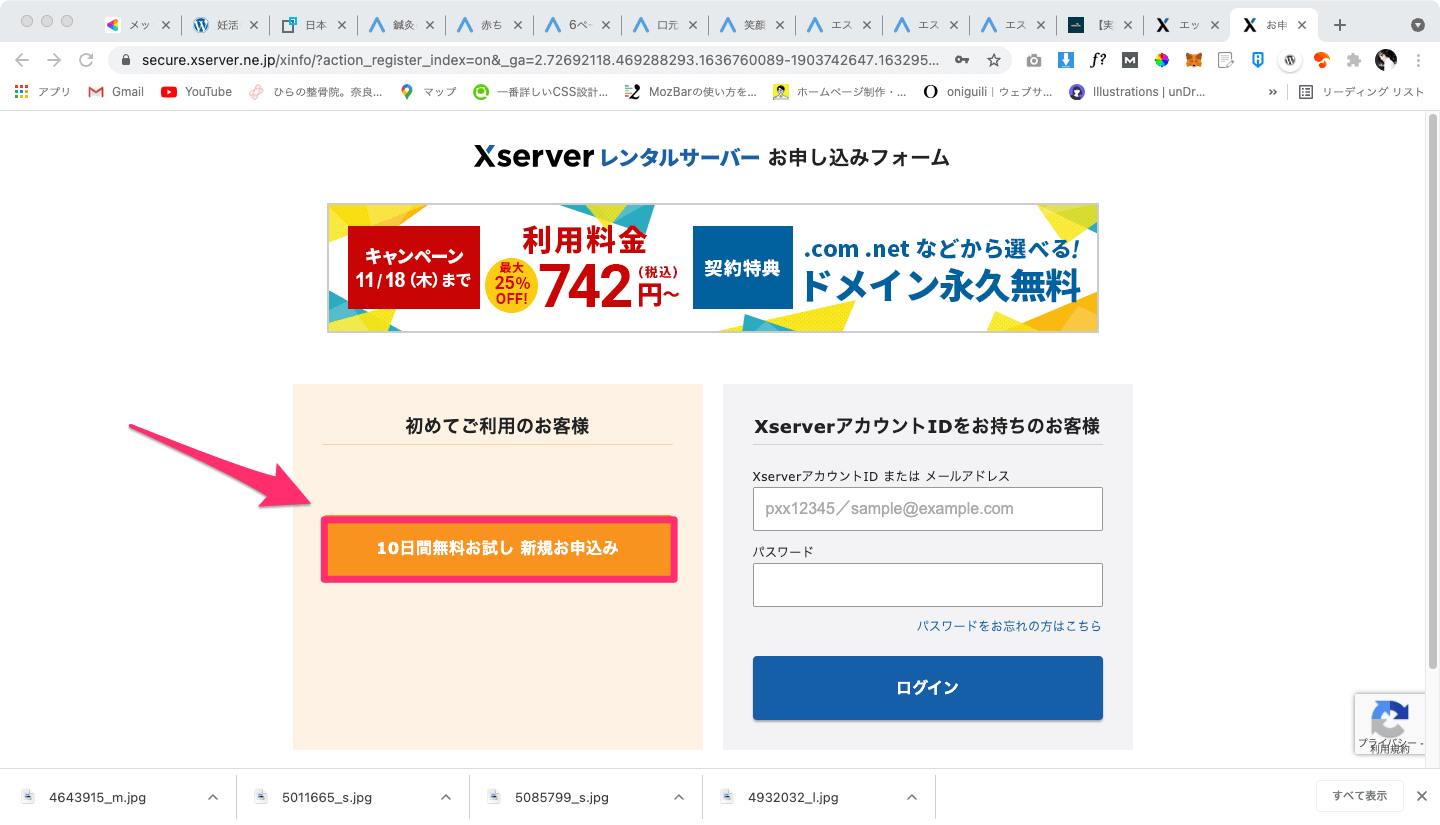
次にプランを選んでいきます。スタンダードで十分です。
ちなみにスタンダードの容量は300GBです。
画像1枚が250KBだとして、3億KBくらいですか。
言いたいことは、スタンダードで問題なしということです。
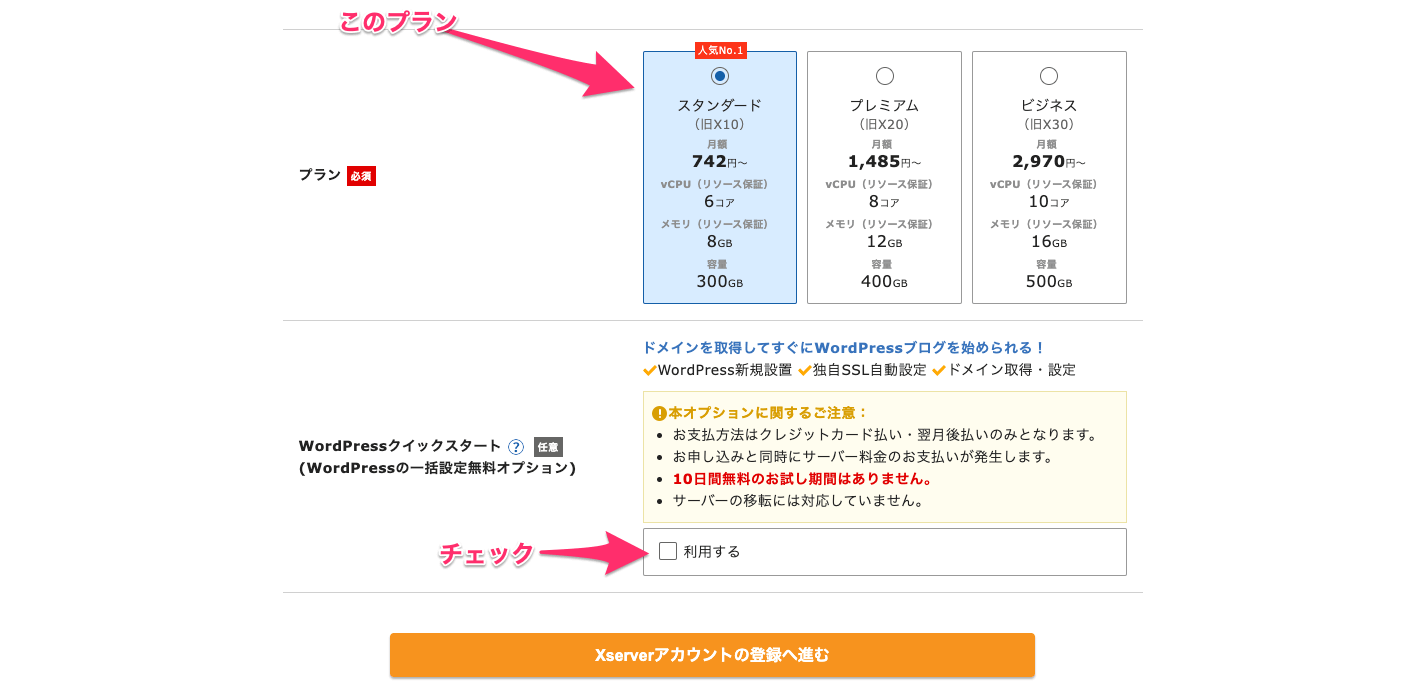
WordPressクイックスタートにチェックとありますが、10日間無料のお試しだと、色々と制約があって全ての機能を使えるわけじゃないんです。
ブログ始めよう!って方は迷わずチェックしてください。
チェックすると下に新しい入力項目が現れます。
まず契約期間ですが、おすすめは12ヶ月以上です。
理由は12ヶ月以上の契約だとドメインが無料で取得できるのです。
無理には進めませんが、まぁお任せします。
その後任意のドメインを取得していきます。他の誰とも被らない必要があります。
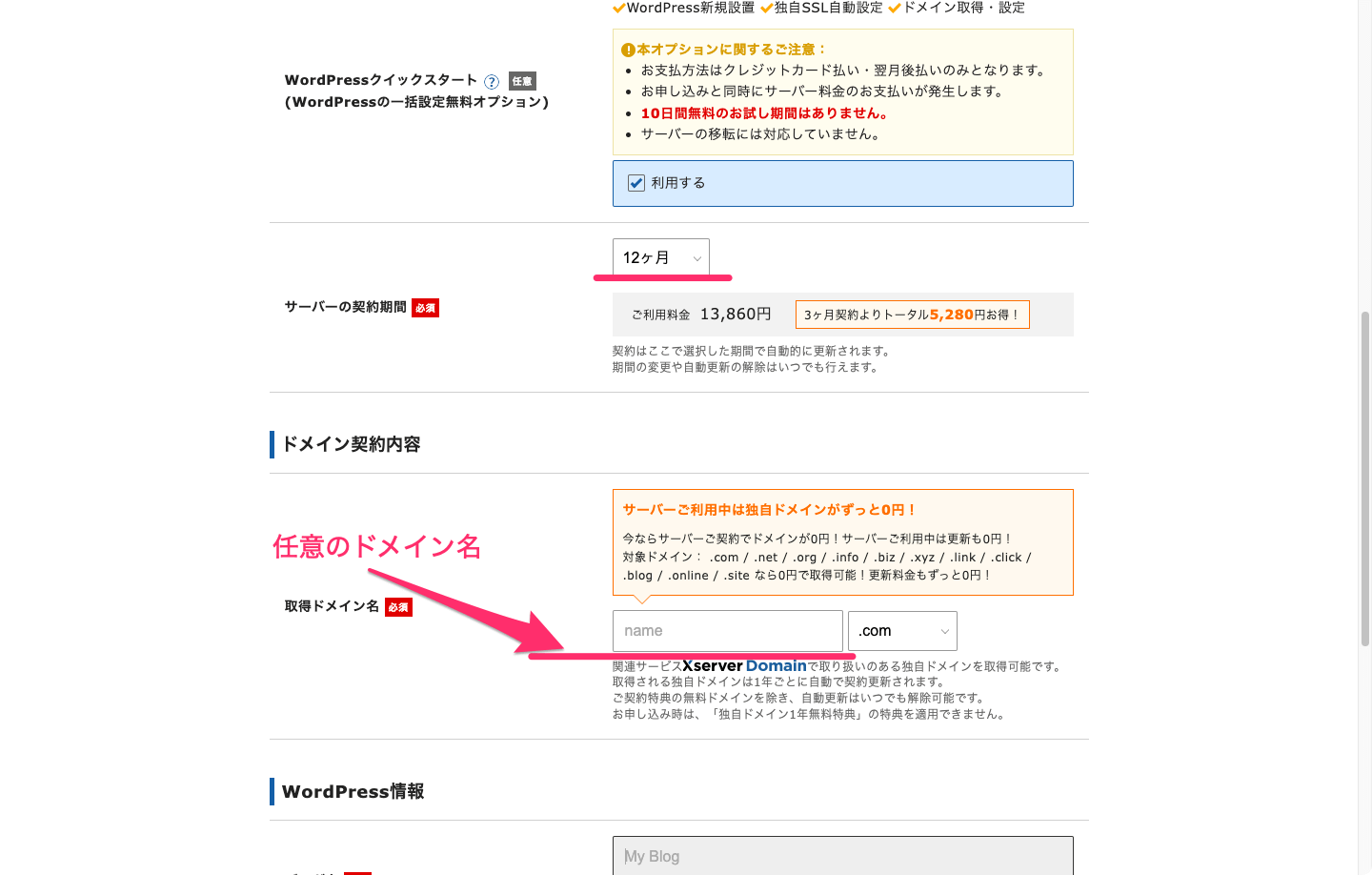
次は、立ち上げるブログ(サイト)の情報です。
ブログ名とメールアドレスは後で変更できるので深く考えずにサクサクいきましょう。
パスワードとユーザー名はログインする際に必要ですから、当たり前ですが覚えておいてくださいね。
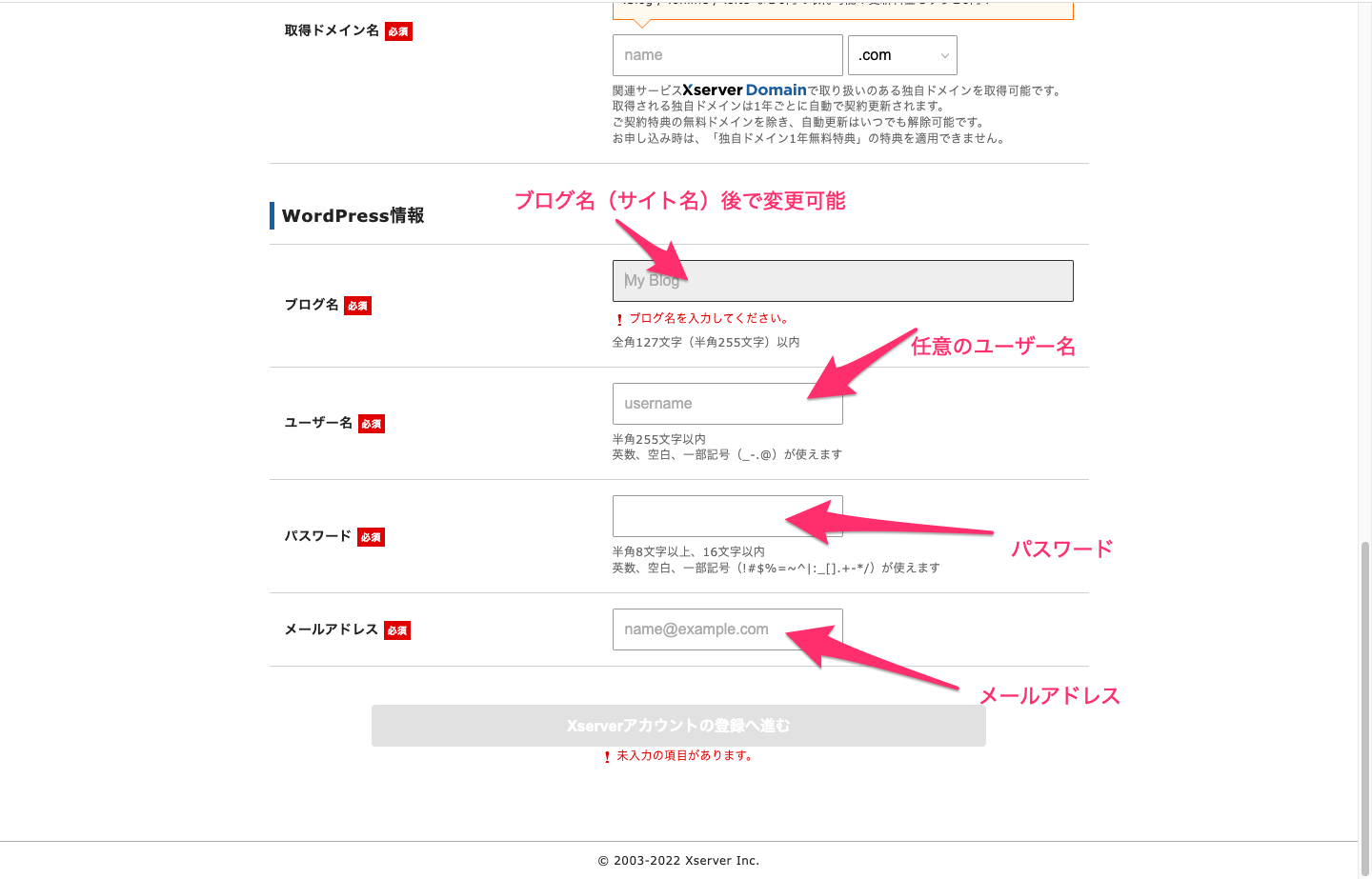
入力を終え「アカウント登録に進む」をクリックしていきます。
すると画像のような項目が出てきます。
ここでも当たり前ですが、パスワードは忘れないように。
支払い情報も入力していきます。
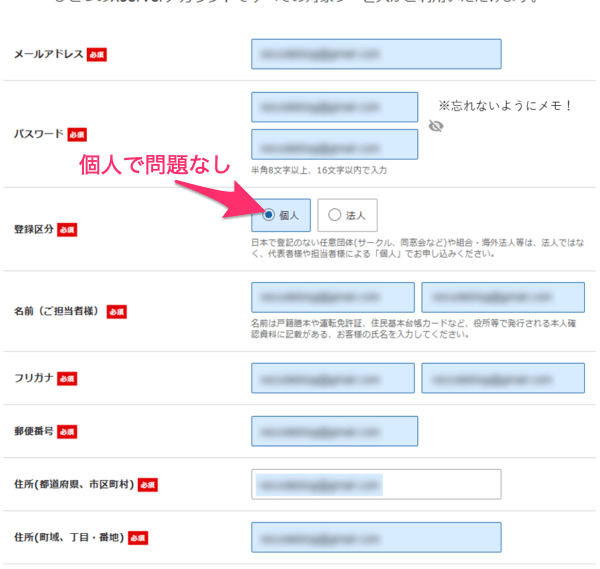
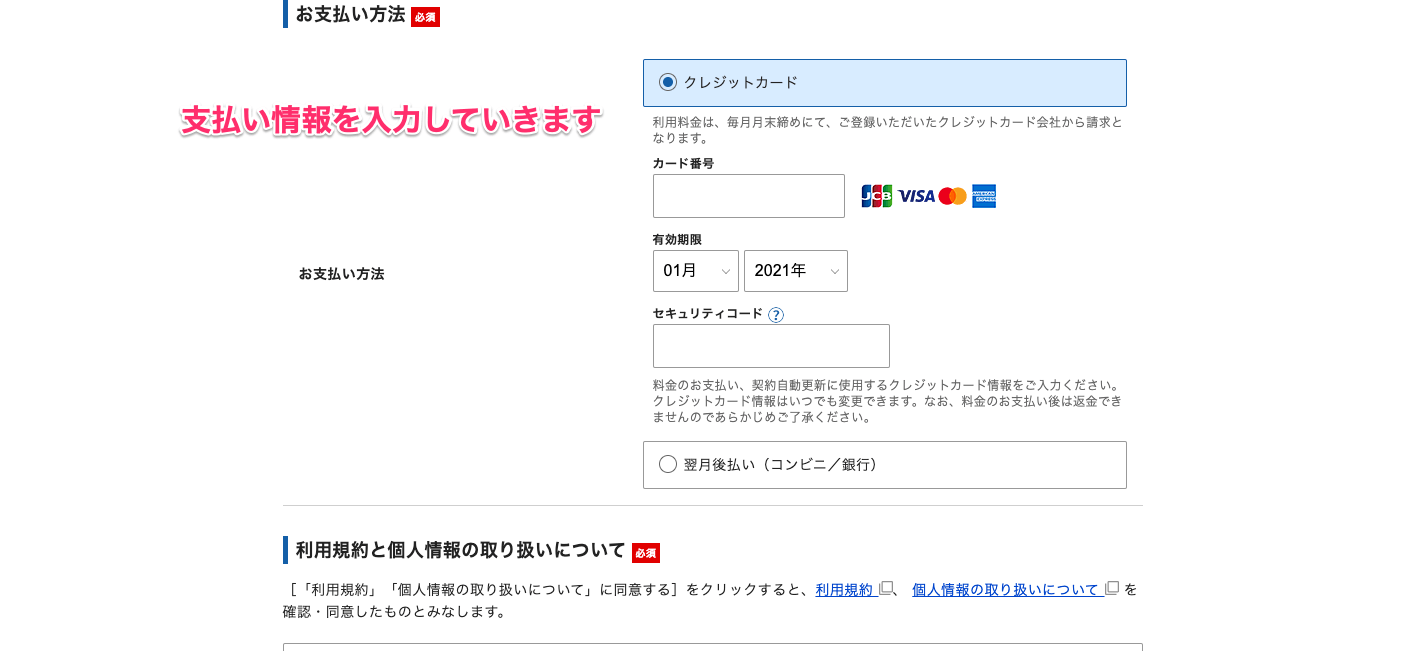
利用規約にチェックして進むと登録したメールアドレスに確認コードが送られてくるので、承認していきます。
その後電話番号の認証になり承認すると以下のようなメールが送られてきます。
エックスサーバーのログイン情報とサーバーパネルへのログイン情報が記載されていますので、削除しないよう保管しておいてください
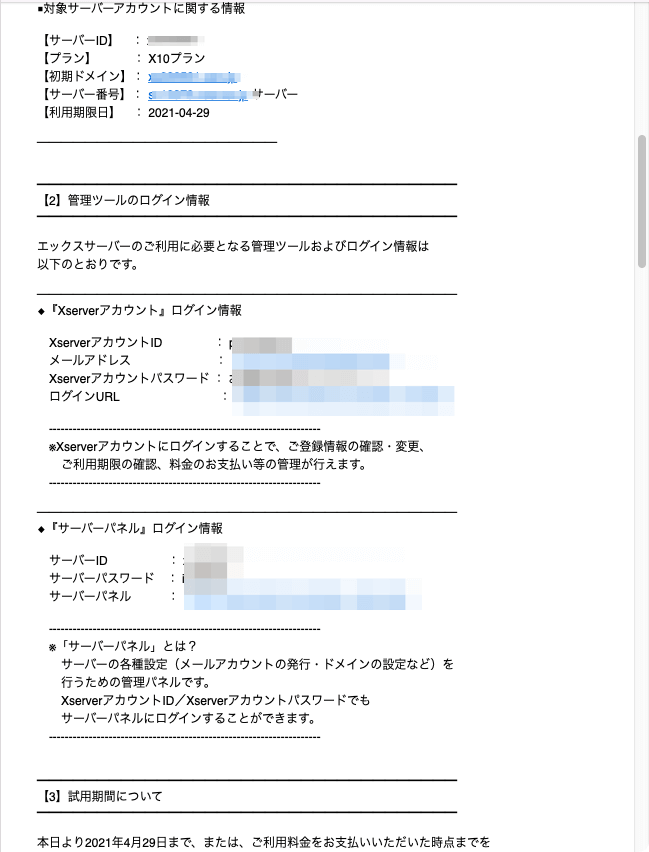
以上で一気に以下の作業が終わりましたー
①エックスサーバーでレンタルサーバーを借りる
②独自ドメインを取得する
④wordpressをインストール
③サーバーとドメインを紐付け
WordPressインストールもドメイン取得も終わりましたので、サーバーとドメインを紐づけていきます。
いまの状態は土地と表札がバラバラな状態ですかね、簡単に言うと。
しっかりとレンタルした土地に表札を立てていきましょう。
まず、サーバーを契約した時に送られれて来たメールに記載されているログイン情報で、エックスサーバーにログインしていきます。
少し前のメールの画像のことです。
画像のように「サーバー管理」からサーバーパネルに進んでいきます。
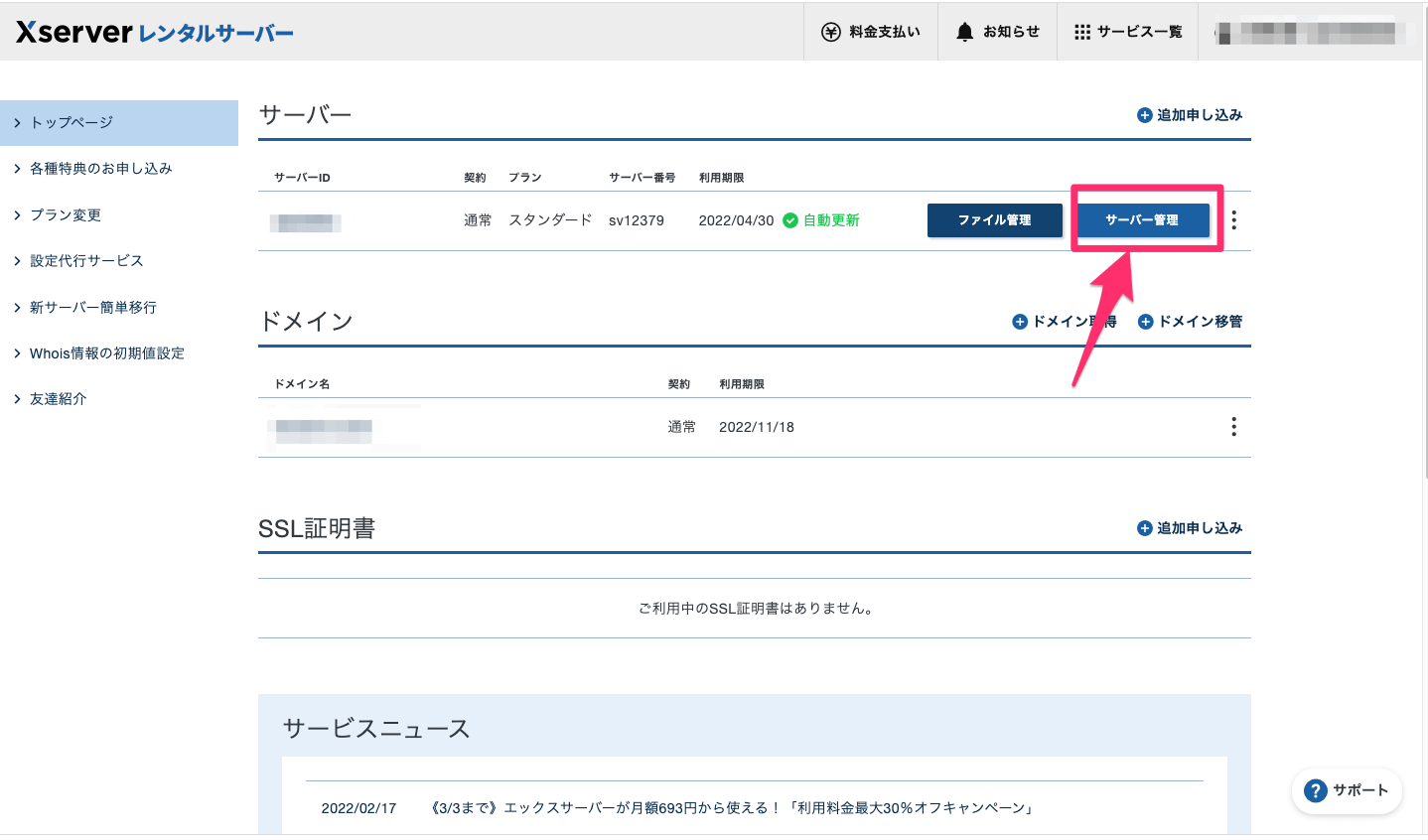
すると何やら、コントロールパネルのようなものが出現します。
安心してください、怖くないです笑
右上のあたりにある「ドメイン設定」をクリック。
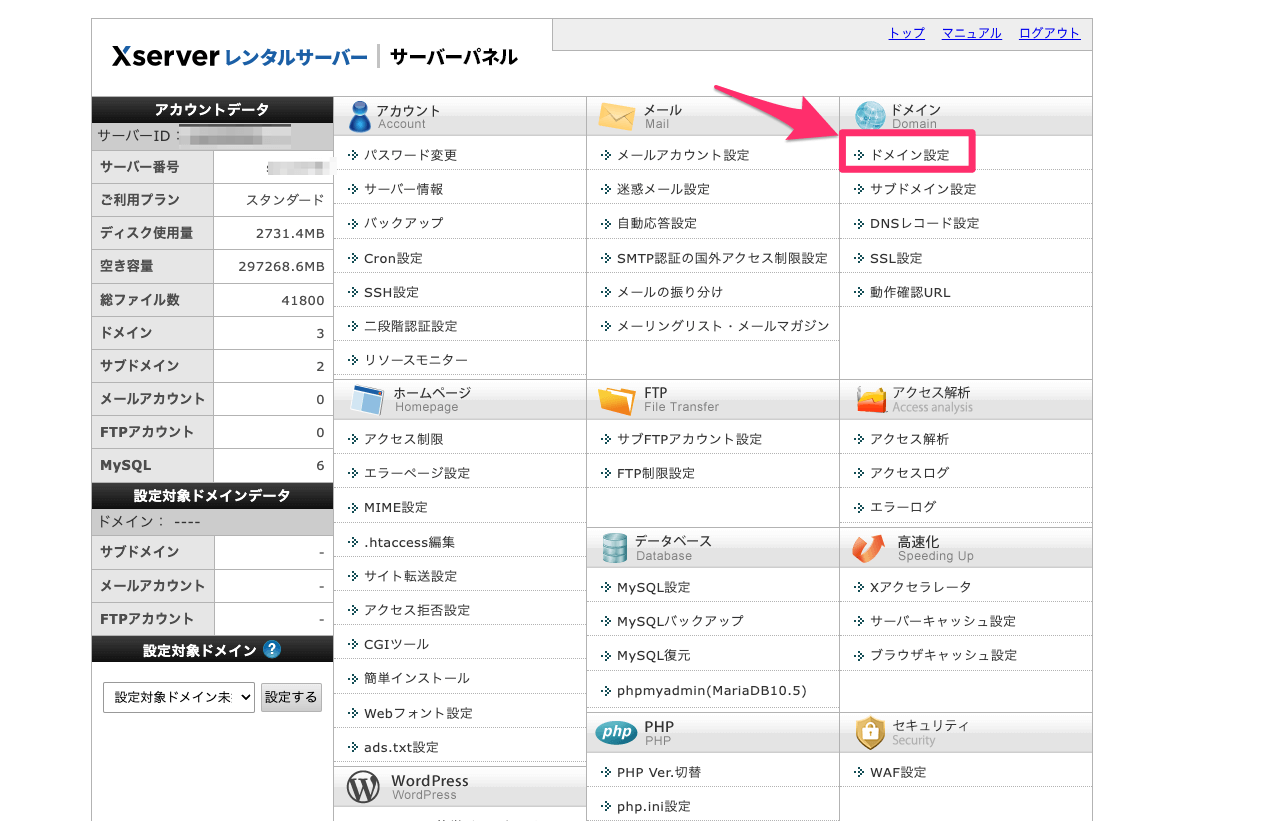
「ドメイン設定追加」を選択して、取得したドメインを入力していきます。
http://などはいりませんよ。
OOOO.comなどになります。
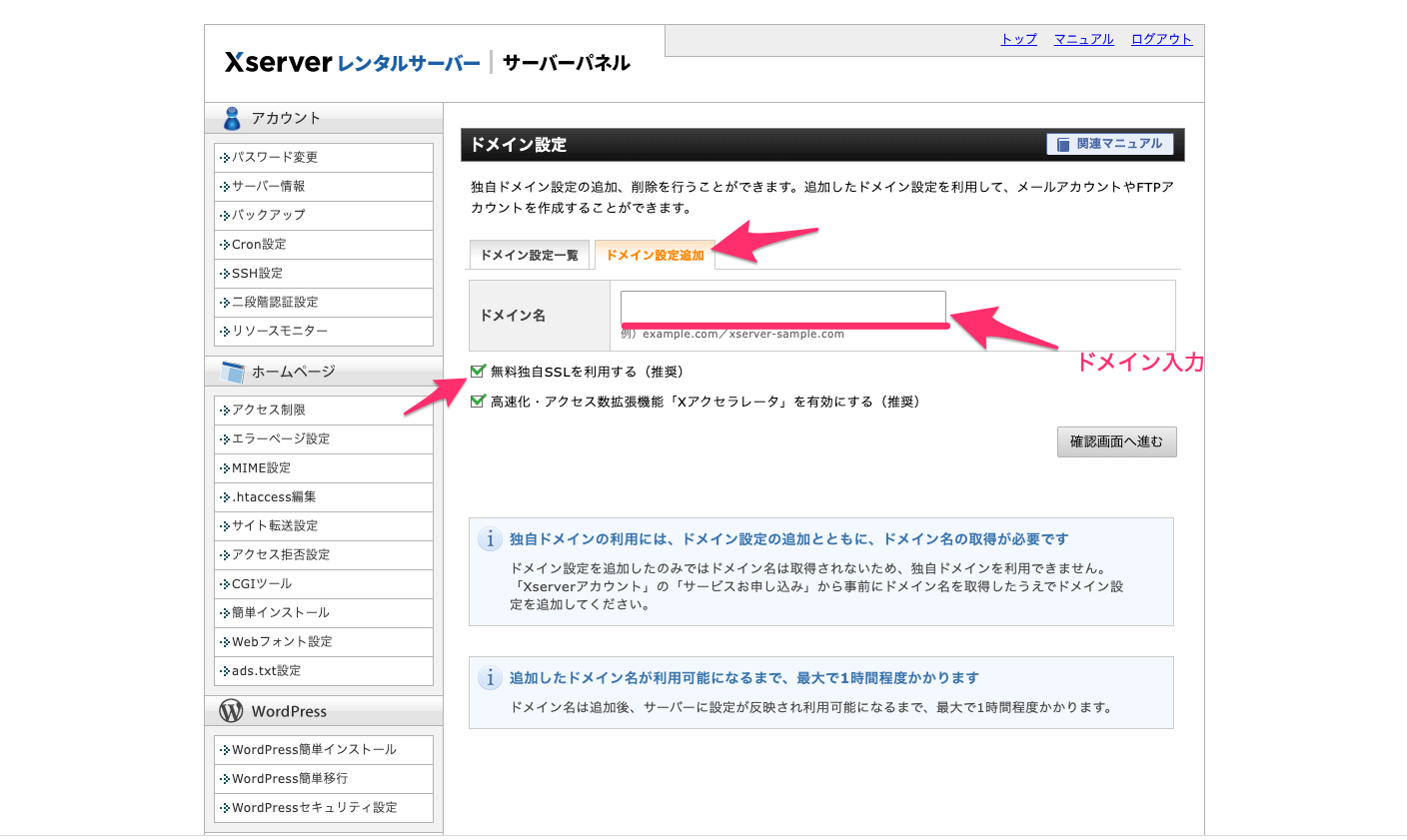
入力を終え右下の「確認画面へ進む」から設定していきます。
この時、「無料独自SSLを利用する」にチェックを入れておいてください。
これがいわゆるSSL化(https)になります。
設定を終えると下の画像にもあるように反映されるまでしばし待ちます。
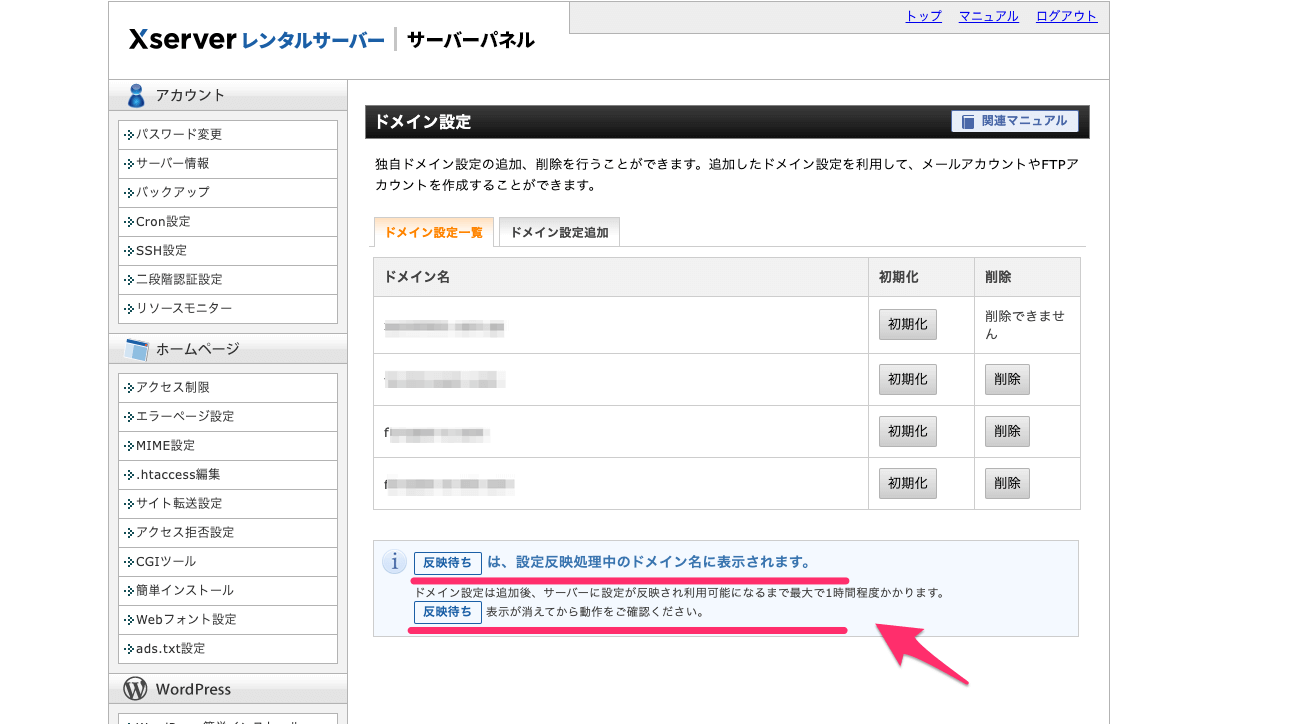
設定が完了したら以下③と⑤が終了です。
③サーバーとドメインを紐付け
⑤SSL化(https)
⑥wordpress初期設定
ここまで来れば、後はwordpressの初期設定をやって終了です。
サーバーパネルの「wordpress簡単インストール」をクリックしてみましょう。
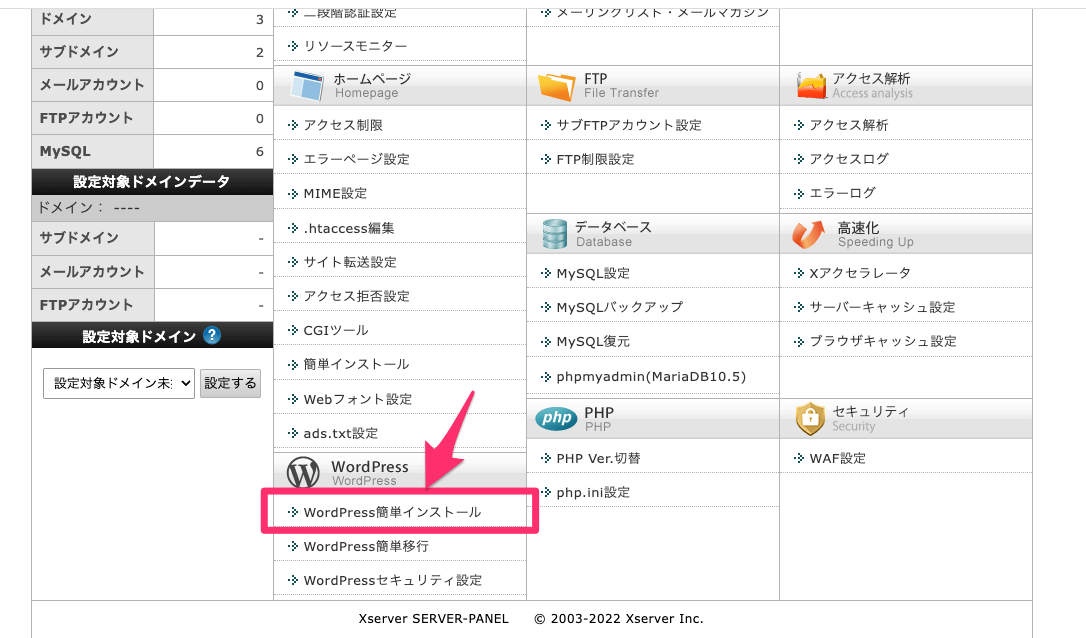
すると、取得したドメインが表示されているので選択していきましょう。
「インストール済みwordpress一覧」に表示されているURLで、最後にwp-adminとついたURLをクリックしていきます。
これが管理画面へのURLになります。
画像はドメインが4つ程ですが、初めての場合はおそらく2つ表示されています。
xsから始まる数字のドメインと取得した独自ドメインです。xsのほうは特に使うことはないと思いますので、スルーで問題なしです。
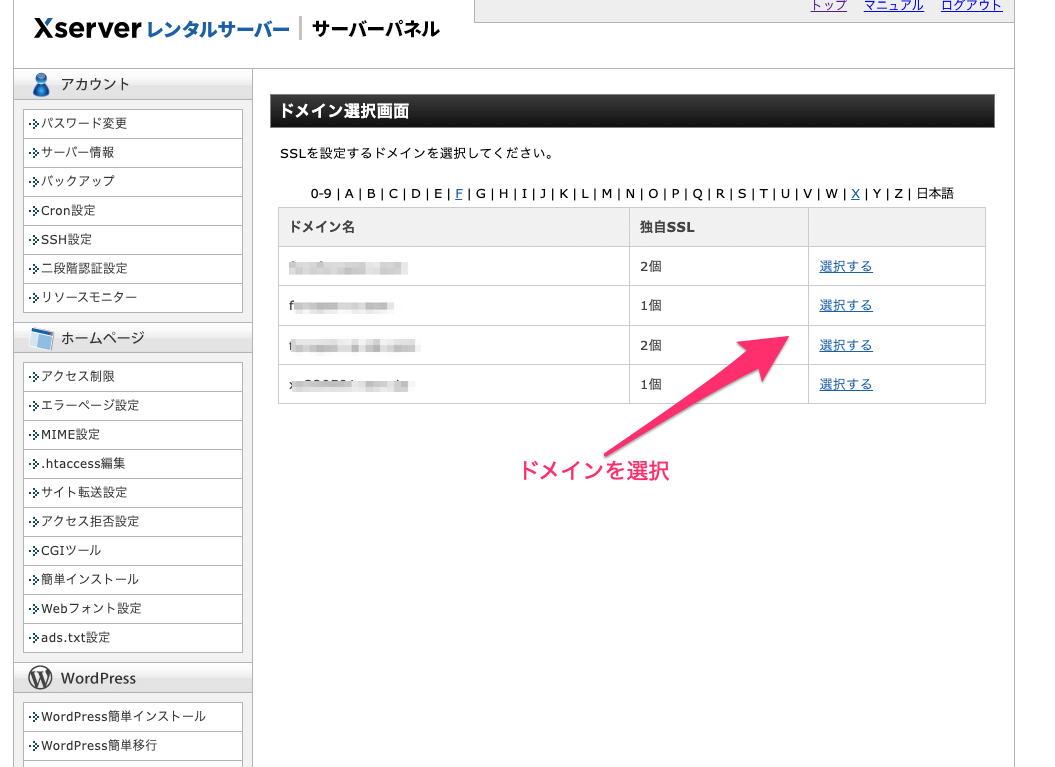
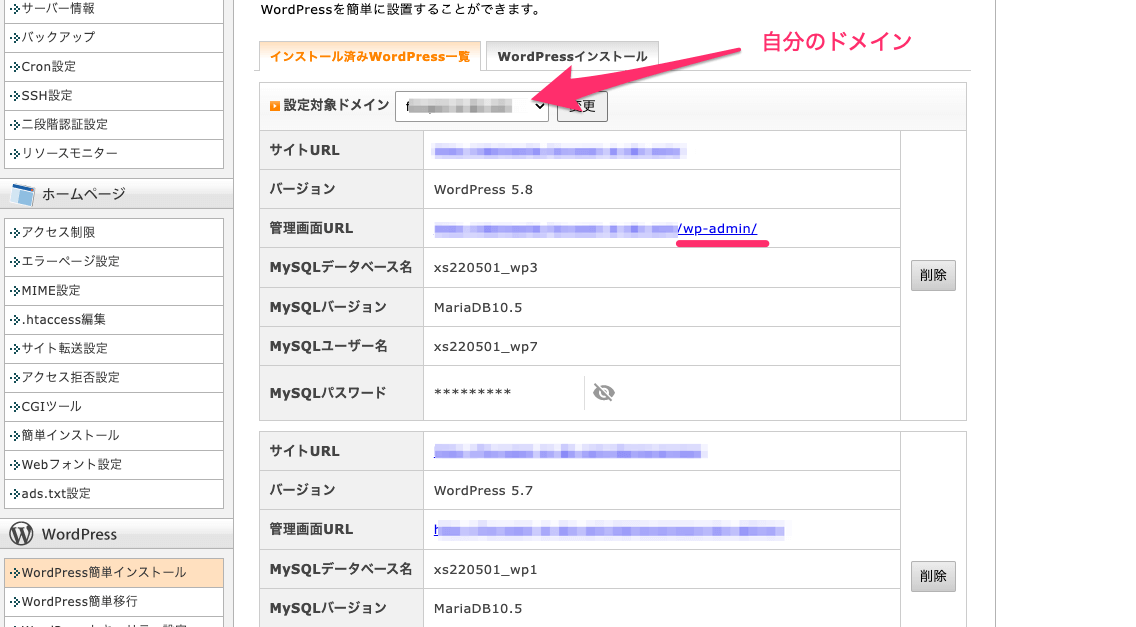
下の画像のようなログイン画面になったら、ブログ名を決めた時に設定した、ユーザー名とパスワードでログインしていきます。

wordpressの言語と時間の設定
エックスサーバーからwordpressを立ち上げると、日本語の設定になっているとは思いますが、念の為言語の設定の仕方をご説明します。
管理画面の左下、「設定」(setting)から一般(General)を選択して言語(Site Language)を日本語に、タイムゾーン(Timezone)をTokyoに設定しましょう。
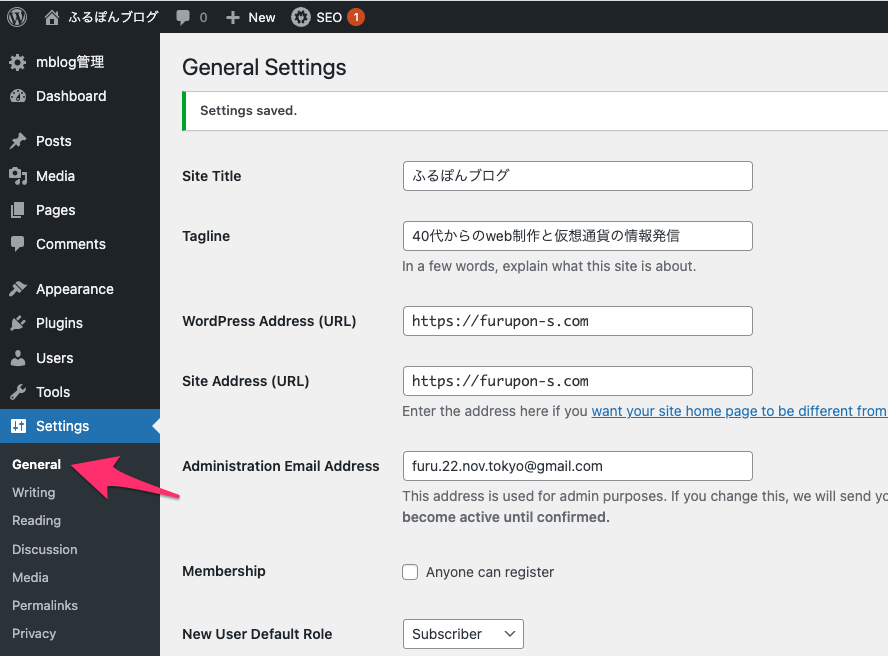
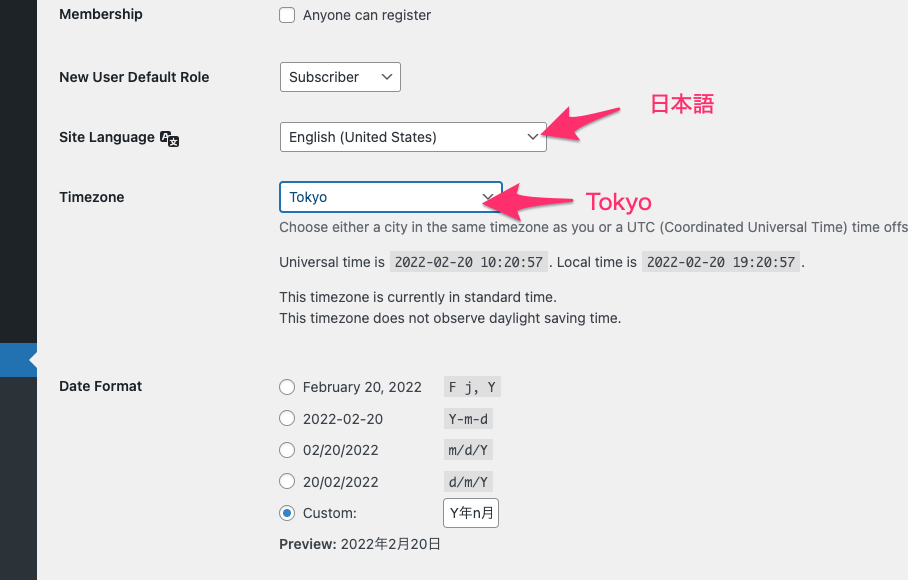
設定が終わったら左下の変更を保存(Save)を忘れずにクリックしてください。
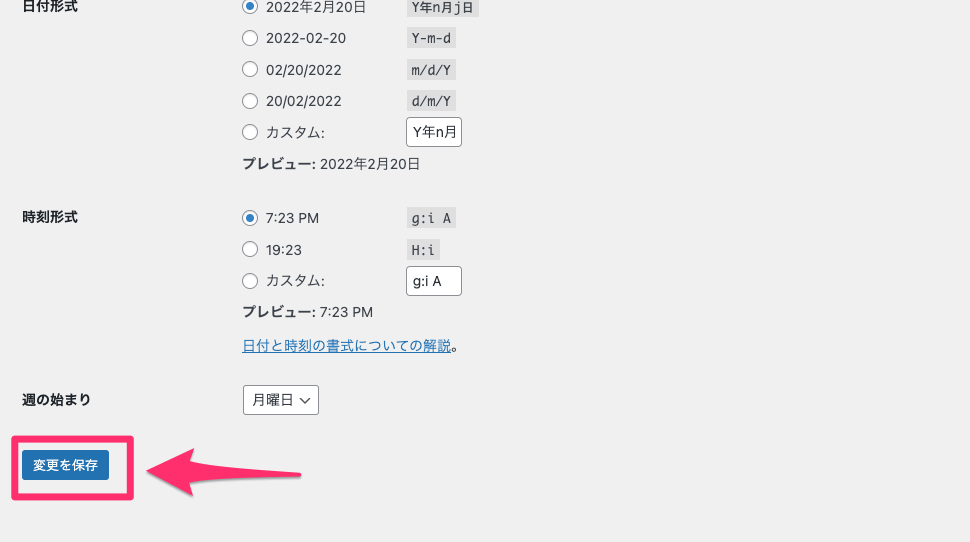
プラグインを入れよう
次に最低これだけは入れておこうというプラグインがあります。
「WP Multibyte Patch」というプラグインです。
これは日本語を正しく処理するためのプラグインなので、必ず入れておきましょう。
管理画面の左の真ん中あたりに「プラグイン」とあります。
そこから入って、左上の「新規追加」から設定していきます。
検索窓に「WP Multibyte Patch」と入力すると出てきます。
「今すぐインストール」をクリックして、「有効化」して完了です。
ちょ〜簡単ですね。
画像はすでに有効化になっています。
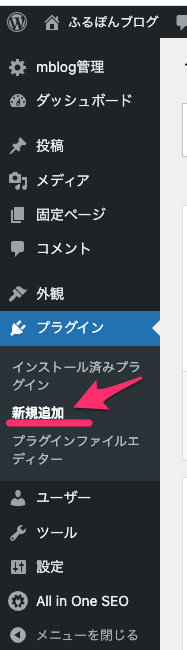
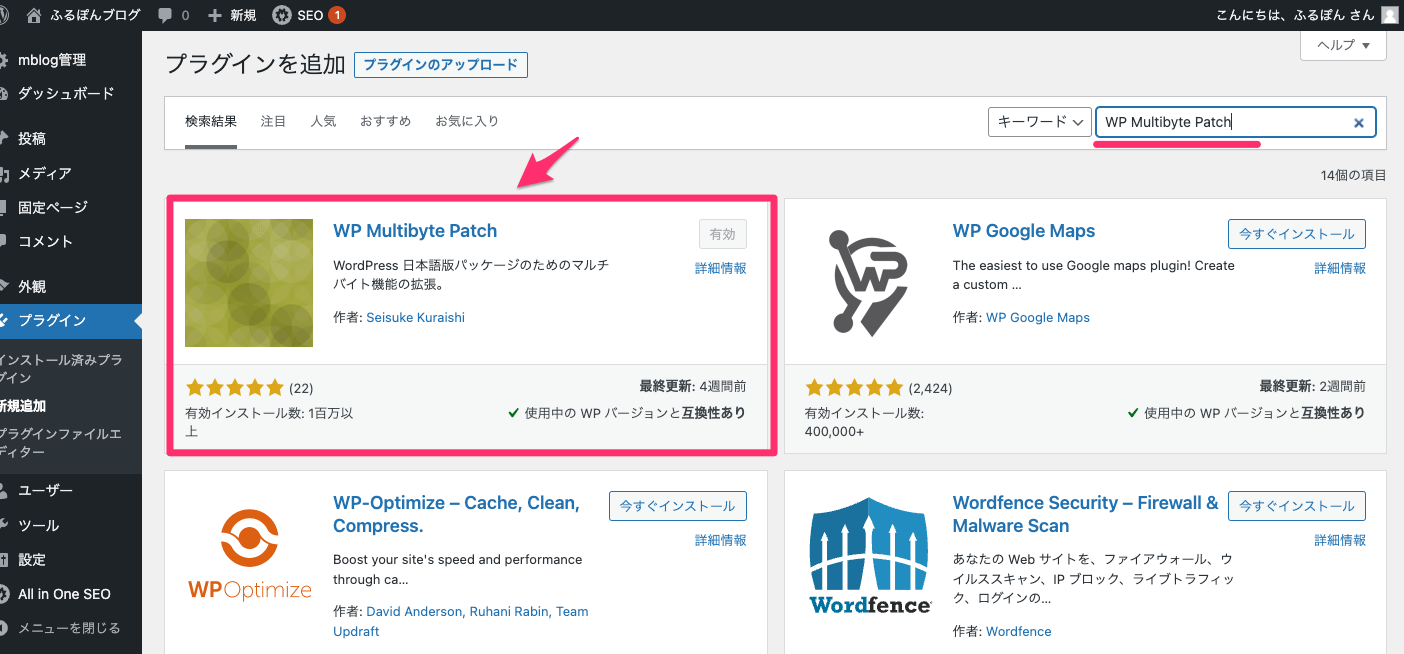
後は「外観」からお好きなテーマ(テンプレート)を選んで自分好みのブログサイトをお作りください。
選択して有効化するだけで、そのテーマをお使いにいただけます。
以上エックスサーバーでのwordpressブログの始め方でした。
エックスサーバーの登録はこちらからどうぞ
![]()
このブログと同じテーマが欲しい方はこちらからどうぞ
ちなみにweb制作に興味ある方はこちらをどうぞ
最後まで読んでいただきありがとうございます。
もしわからないことがありましたら、こちらからご連絡いただければ、わかる範囲でサポートしますよ。
さばかんブログ - ビットコインなどの仮想通貨とNFT、おすすめの副業などの情報を発信
仮想通貨(暗号資産)初心者のあれこれを発信します。仮想通貨を勉強したい方、これからビットコインなどを始めたい方への記事を、初心者にも分かりやすく解説していきます。
ゲームで仮想通貨の不労所得を稼ぐ【オンラインカジノBetfuryのやり方】